
Hướng dẫn kỹ thuật kẻ bảng và chèn bảng vào giữa văn bản trong Word
Nếu bạn thường xuyên làm việc với Word, có thể bạn đã phải sử dụng bảng biểu để hiển thị dữ liệu. Microsoft Word cung cấp nhiều cách để kẻ bảng, chèn bảng vào văn bản, và cung cấp nhiều công cụ hữu ích giúp bạn tạo ra bảng dữ liệu đẹp mắt và dễ đọc. Dưới đây là hướng dẫn chi tiết từ Mytour về cách kẻ bảng và chèn bảng biểu trong văn bản Word 2003, 2007, 2010, 2013, 2016.

Bí quyết kẻ bảng, chèn bảng biểu trong văn bản Word 2003, 2007, 2010, 2013, 2016
Cách kẻ bảng trong Word và tạo bảng số liệu trên văn bản Word
1. Hướng dẫn kẻ bảng trong Word 2010, 2013
Cách 1: Bạn chỉ cần vào tab Insert > Table và sử dụng chuột để chọn số hàng và số cột bạn muốn tạo.
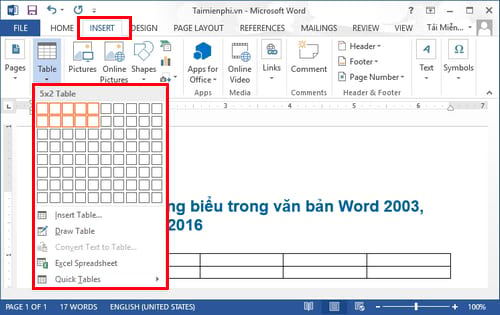
Dưới đây là kết quả bạn sẽ đạt được
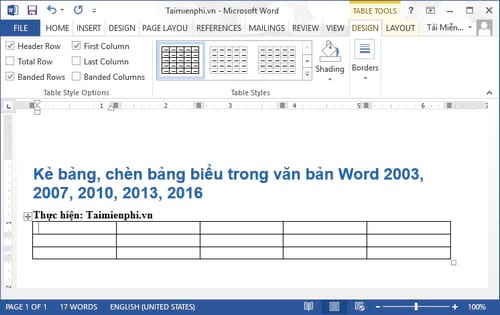
Cách 2: Trong tab Insert, chọn Table >Insert Table
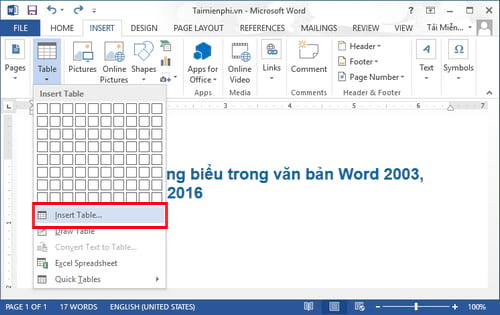
Một cửa sổ Insert Table xuất hiện, nhập số hàng và số cột cần tạo, sau đó nhấn OK
Kết quả sẽ hiện ngay trước mắt bạn
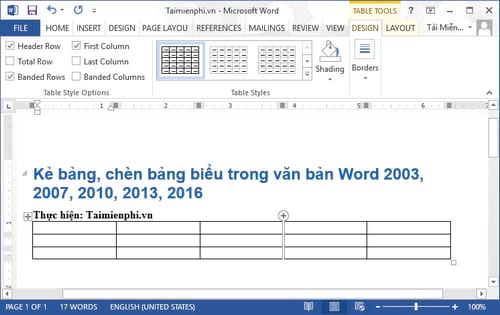
Cách 3: Trong tab Insert , chọn Table > Draw Table.
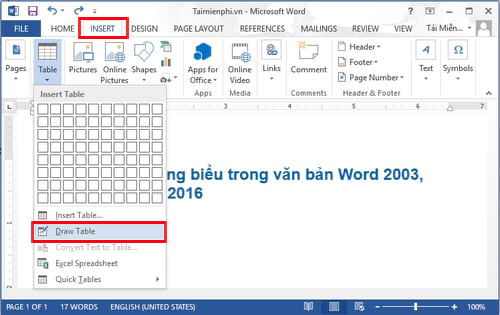
Sử dụng cây bút xuất hiện, vẽ bảng theo số hàng và cột bạn mong muốn.
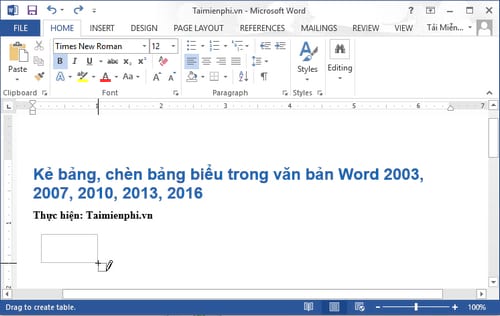
Chỉ cần thao tác đơn giản như vậy, kết quả sẽ xuất hiện như trong hình dưới đây
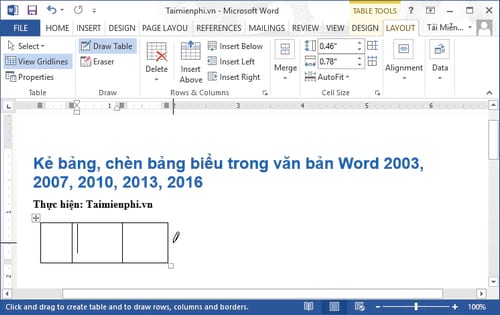
2. Cách tạo bảng trong Word 2007
Cách 1:: Mở tab Insert và chọn Table, rê chuột để chọn số hàng và số cột bạn muốn tạo.
- Kết quả:
Cách 2: Trên thanh menu, chọn Insert ->Table ->Insert Table
- Xuất hiện hộp thoại, nhập số hàng và số cột bạn muốn tạo, sau đó nhấn OK.
- Kết quả:
Cách 3: Trong tab Insert chọn Table ->Draw Table. Sử dụng cây bút để kẻ bảng theo số hàng và số cột bạn muốn.
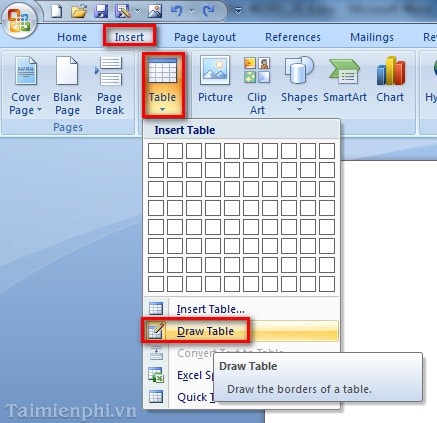
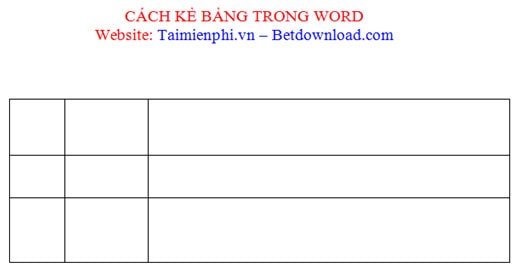
- Kết quả:
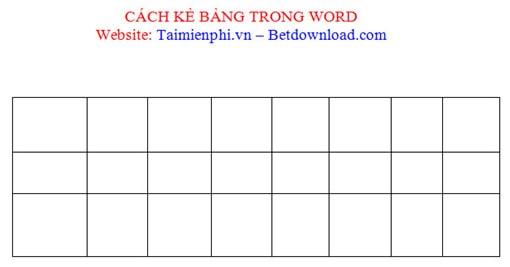
3. Cách kẻ bảng trong Word 2003
Cách 1: Chọn biểu tượng trên thanh công cụ và kéo chuột để chọn số hàng và số cột.
- Ví dụ như bạn chọn 3 hàng 4 cột.
- Dưới đây là kết quả: bảng biểu với 3 dòng và 4 cột.
Cách 2: Trong menu, chọn Table ->Insert ->Table
- Một hộp thoại xuất hiện, chọn số hàng (Number of Rows) và số cột (Number of Column) sau đó nhấn OK.
- Kết quả: Bảng có 7 cột và 10 hàng.
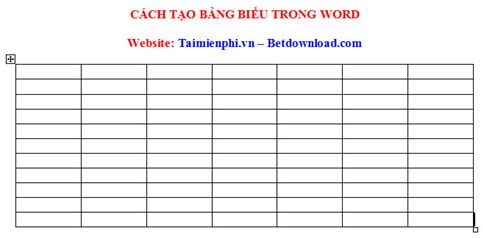
Cách 3: Trong thanh menu, chọn Table ->Draw Table
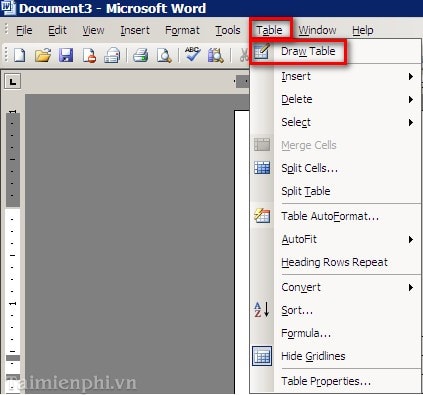
- Sau đó, sử dụng cây bút để kẻ bảng theo số lượng hàng và cột mong muốn.
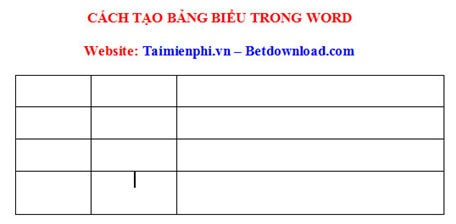
- Đạt được kết quả như vậy khi hoàn thành, giống như các phương pháp khác.
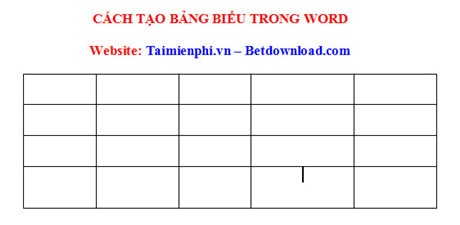
Microsoft Word cung cấp nhiều cách kẻ bảng, phù hợp với từng tình huống làm việc của bạn. Sau khi tạo bảng, bạn có thể chỉnh sửa nó theo nhu cầu cá nhân. Nếu bạn muốn ẩn bảng trong Word để làm mờ đường viền xung quanh dữ liệu, thủ thuật ẩn bảng trong Word trên Mytour sẽ giúp bạn thực hiện điều này một cách dễ dàng.
Bạn cũng có thể tham khảo thêm bài viết về cách thêm cột trong Word hoặc cách thêm ghi chú vào bảng trong Word để nâng cao hiệu suất sử dụng của Word. Việc sử dụng text box, một trong những công cụ của thanh Drawing trong Word, giúp bạn chèn văn bản ngoài lề, biểu diễn sơ đồ, minh họa con số trên bảng tính bằng đồ thị. Ngoài ra, bạn cũng có thể vẽ biểu đồ hình cột trong Excel hoặc đồ thị trong Excel.
Link nội dung: https://career.edu.vn/cach-chen-bang-trong-word-a10265.html