
Hướng Dẫn Xóa Các Mục Gần Đây trên Macbook
Chắc hẳn bạn đa từng thấy mục "Gần đây" trên Macbook và thấy xuất hiện rất nhiều ảnh mới sử dụng. Có thể nói, mục này chính là mục lưu trữ lịch sử các file mà bạn từng mở. Việc lưu lại các File giúp bạn tìm kiếm lại những thứ bạn quan tâm nhanh chóng hơn. Nhưng nhiều khi bạn lại chưa tìm thấy chỗ để xoá bớt, dọn dẹp thư mục này để bảo mật lịch sử làm việc cũng như các file hay trình tự làm việc của bạn. Vậy xoá mục "gần đây" trong Finder Macbook thế nào? Chúng ta cùng tìm hiểu các cách xoá thư mục này nhanh chóng và đơn giản nhất nhé!
Cách xóa gần đây trên Mac bằng Menu Apple
Nếu bạn muốn xóa các thư mục gần đây trên máy Mac của mình, bạn có thể xoá ngay bằng cách truy cập thanh Menu Apple, nó sẽ xuất hiện những tác vụ cần thiết cũng khá đơn giản.
Để xóa các thư mục gần đây trong Mac bạn làm theo các bước sau:
- Bước 1: Click vào Menu Apple ̣̣̣̣̣̣̣̣̣̣̣- biểu tượng quả táo - ở góc trên bên trái màn hình Macbook
- Bước 2: Chọn dòng Mục Gần Đây và nhìn ở cuối thanh menu bên cạnh click vào dòng cuối cùng Xoá Menu ̣̣̣(Clear Menu)
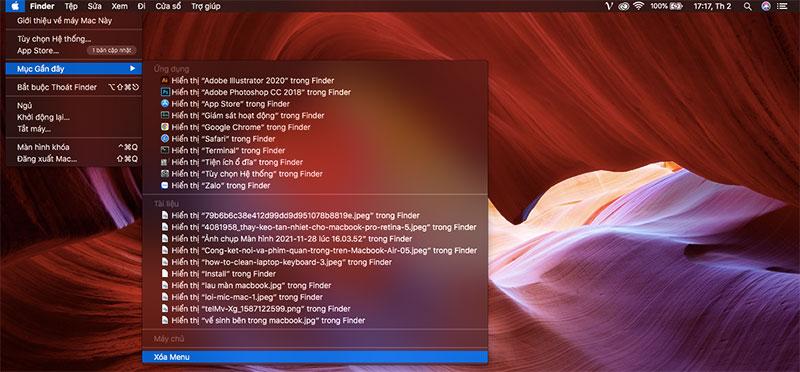
Sau đó, menu của bạn sẽ hoàn toàn trống, bạn đã xoá thành công thư mục Gần đây rồi đó.
Cách xóa mục "Gần đây" trong Finder
Nếu bạn muốn xóa gần đây của mình trong Finder, bạn có thể thực hiện việc này mà không gặp quá nhiều vấn đề. Tất cả những gì bạn cần làm là làm theo các bước dưới đây.
Để xóa gần đây trong Mac Finder:
- Bước 1: Mở Finder trên máy Mac của bạn (Biểu tượng hình mặt cười trên thanh Dock)
- Bước 2: Nhấp vào Go (Đi) trong thanh công cụ của thiết bị của bạn
- Bước 3: Từ menu thả xuống, chuyển đến Thư mục gần đây và nhấn Xóa menu để xác nhận xoá tất cả thư mục Gần đây.

Cách tắt các tệp gần đây trong Finder
Đôi khi, bạn có thể cần các tệp trong thời gian gần đây của mình. Nhờ vậy, bạn có thể dễ dàng tìm những tệp bạn hay sử dụng trong thư mục này. Nhưng đôi lúc việc này khiến bạn cảm thấy không cần thiết và thừa thãi, bạn có thể loại bỏ mục này xuất hiện trên Finder. Máy Mac của bạn cung cấp cho bạn một tùy chọn để tắt các tệp gần đây. Bạn có thể làm điều này từ ứng dụng Finder.
Cách tắt mục "gần đây" trên Finder như sau:
- Bước 1: Mở Finder và chuyển đến tab Gần đây ở cột Menu bên trái.
- Bước 2: Nhấp chuột phải vào mục "Gần đây" và chọn Xoá khỏi thanh bên. Như vậy, từ giờ bạn sẽ không cần để ý đến thư mục luôn có nhiều dữ liệu này nữa.

Khi bạn đã hoàn thành các bước trên, trên cột Menu bên trái sẽ không thấy mục "Gần đây" nữa.
Cách xóa các tìm kiếm gần đây (lịch sử) trong trình duyệt Mac
Giúp giảm bởt bộ nhớ đệm không chỉ việc xoá các mục "gần đây" trên Macbook mà có thể còn trên các trình duyệt web của bạn luôn có lưu trữ lịch sử truy cập của bạn. Theo thời gian, trình duyệt web của bạn cũng sẽ trở nên lộn xộn với các địa chỉ trang web và chi tiết đăng nhập mà bạn không còn sử dụng nữa. Những điểm này sẽ làm bộ nhớ đệm của máy tăng, chiếm dung lượng của bạn. Nhưng đừng lo lắng - việc xóa lịch sử gần đây của bạn rất dễ dàng, bất kể bạn sử dụng Google Chrome hay Safari. Cùng xem cách thực hiện nhé:
Cách xóa các tìm kiếm gần đây trong Chrome
Nếu bạn muốn xóa các tìm kiếm gần đây hay lịch sử duyệt web trong Google Chrome, bạn có thể thực hiện việc này từ trình duyệt của mình. Cách thực hiện xoá lịch sử như sau:
- Bước 1: Nhấp vào dấu 3 chấm dọc ở góc trên cùng bên phải của trang Chrome mà bạn sử dụng.
- Bước 2: Nhấp vào mục Lịch sử và nhấn tiếp vào "Lịch sử" trên thanh mở rộng để mở các trang mà bạn đã từng truy cập

- Bước 3: Nhấp vào Xóa dữ liệu duyệt web sẽ hiện ra các lựa chọn mà bạn muốn xoá

- Bước 4:. Nếu bạn muốn xoá toàn bộ lịch sử thì ở "Phạm vi thời gian" chọn Từ trước đến nay. Và nhớ tích xanh vào cả mục "lịch sử duyệt web hay Tệp và hình ảnh trong bộ nhớ đệm" cuối cùng nhấn vào "Xoá dữ liệu" để tiến hành xoá toàn bộ lịch sử và mọi thứ bạn đã truy cập trên Google nhé!
Cách xóa các tìm kiếm gần đây (lịch sử duyệt web) trong Safari
Vì Safari là một trình duyệt khác với Google Chrome nên các bước để xóa các tìm kiếm gần đây hơi khác một chút. Đây là cách xóa các tìm kiếm gần đây trong Safari:
- Bước 1: Mở Safari và nhấp vào tùy chọn Safari trên thanh công cụ

- Bước 2: Ở Menu thả xuống, nhấp vào Xóa lịch sử để xoá.
Bạn cũng có thể xoá lịch sử hoàn toàn bằng cách nhấp vào mục "Lịch sử" trên thanh công cụ. Sau đó chọn "Xoá lịch sử" ở dòng cuối cùng trên Menu thả xuống. Hoặc có 1 số lịch sử riêng các ngày, bạn cũng có thể xoá từng phần.

Như vậy thì việc xoá lịch sử trên Safari rồi đó. Nhanh gọn hơn trên Google khá nhiều đúng không nào?
Sau khi đọc bài viết này, bây giờ bạn nên biết cách xóa mục "Gần đây" trên máy Mac của mình. Cho dù bạn muốn xóa các thư mục gần đây hay xóa lịch sử trình duyệt web của mình, bạn đều có thể thực hiện dễ dàng và nhanh chóng nhất! Nếu bạn muốn tối ưu hoá bộ nhớ lưu trữ của máy Mac thì có thể thường xuyên làm việc này để giúp máy sạch sẽ hơn. Hi vọng, các thông tin trên sẽ giúp ích cho bạn, giúp bạn làm sạch máy và bảo mật dữ liệu tốt hơn. Comment dưới bài viết nếu bạn muốn có bất cứ bổ sung nào nhé! Cảm ơn bạn đã theo dõi bà viết!
Link nội dung: https://career.edu.vn/cach-xoa-tab-tren-macbook-a27081.html