
Hướng dẫn mở rộng màn hình Google Meet trên điện thoại và máy tính
Ứng dụng Google Meet của Google không chỉ giúp tổ chức cuộc họp và lớp học trực tuyến mà còn hỗ trợ nhiều tính năng khác như ghi âm, chia sẻ màn hình, và phóng to cửa sổ lớp học. Dưới đây là cách bạn có thể sử dụng để mở rộng màn hình trên Google Meet, giúp bạn theo dõi nội dung chia sẻ một cách thuận lợi nhất.

Mẹo phóng to màn hình Google Meet trên điện thoại và máy tính
1. Hướng dẫn mở rộng màn hình Google Meet trên điện thoại
Đối với điện thoại thông minh Android và iPhone, quá trình mở rộng màn hình trên Google Meet rất đơn giản, chỉ cần thực hiện theo các bước sau đây:
Bước 1: Khởi động ứng dụng Google Meet trên điện thoại và tham gia vào cuộc họp hoặc lớp học.
Nếu bạn chưa cài đặt ứng dụng Google Meet, hãy tải và cập nhật phiên bản mới nhất tại đây.- Tải Google Meet cho Android- Tải Google Meet cho iPhone
Bước 2: Tại giao diện chiếu trình trên Google Meet, nhấn vào biểu tượng hình vuông trắng ở góc dưới bên phải màn hình.
Ngay lập tức, màn hình điện thoại sẽ hiển thị toàn bộ, ẩn thông tin về người tham dự cuộc họp.
Bước 3: Để thoát khỏi chế độ toàn màn hình trên Google Meet, từ giao diện cuộc họp hoặc lớp học, nhấn vào biểu tượng hình vuông màu trắng ở góc dưới bên phải màn hình một lần nữa.
Chú ý:- Nếu màn hình thiết bị của bạn nhỏ và người chia sẻ tài liệu đang sử dụng máy tính để chia sẻ, bạn có thể yêu cầu họ nhấn tổ hợp phím Ctrl + để phóng to nội dung hiển thị trên màn hình.- Bạn cũng có thể kích hoạt chế độ xoay màn hình điện thoại ngang nhằm tăng kích thước hiển thị, giúp theo dõi thông tin dễ dàng hơn.
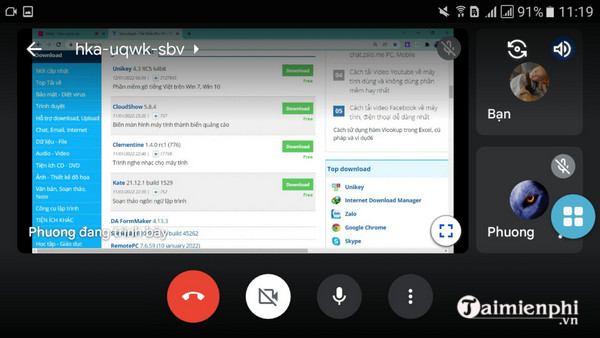
Nếu bạn cảm thấy phiền lòng về sự xuất hiện của Google Meet trong Gmail, bạn có thể tham khảo cách loại bỏ chia sẻ trong bài viết dưới đây và làm theo hướng dẫn.
Xem thêm: Cách ẩn tab Google Meet trong Gmail2. Hướng dẫn mở rộng màn hình Google Meet trên máy tính
Nếu bạn sử dụng máy tính Windows hoặc Macbooks, bạn có thể dễ dàng phóng to màn hình của Google Meet với các bước sau đây:
Bước 1: Mở trình duyệt web trên máy tính và tham gia vào một cuộc họp bất kỳ.Bước 2: Tại giao diện cuộc họp, nhấn vào biểu tượng ba chấm bên cạnh nút tắt cuộc họp và chọn toàn màn hình. Phím tắt cho thao tác này là F11.
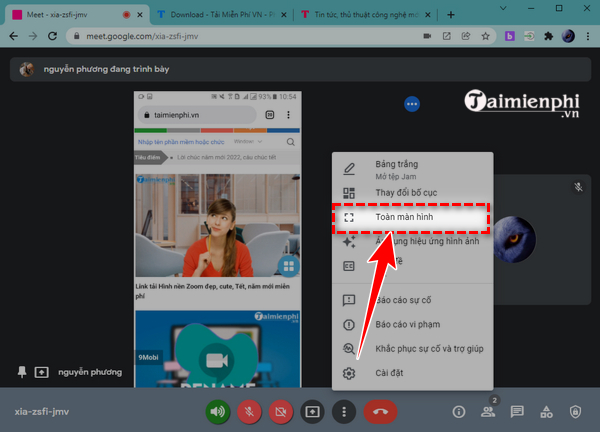
Dưới đây là kết quả bạn có thể nhận được khi mở full màn hình trên Google Meet.
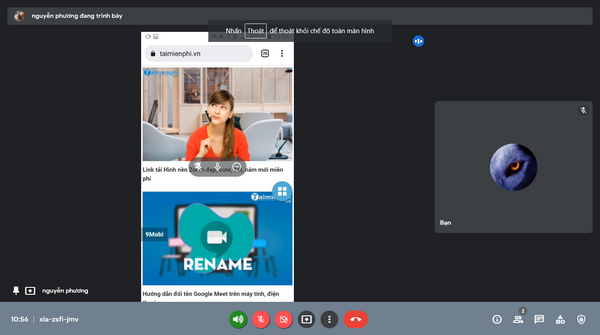
Bước 3: Để thoát chế độ toàn màn hình, bạn có thể nhấn vào biểu tượng ba chấm và chọn 'thoát chế độ toàn màn hình'. Ngoài ra, bạn cũng có thể sử dụng các phím tắt ESC trên bàn phím hoặc nhấn phím F11 một lần nữa để trở về màn hình Google Meet ban đầu.
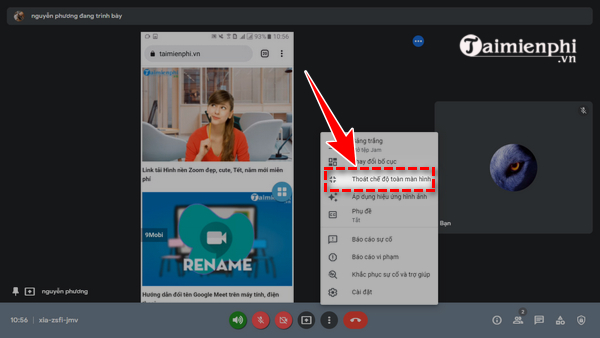
Dưới đây là chi tiết về cách mở rộng màn hình trên Google Meet khi tham gia học và họp online, giúp bạn phóng to và tối ưu kích thước hiển thị của màn hình người chia sẻ. Hãy áp dụng ngay để không bỏ lỡ bất kỳ chi tiết quan trọng nào vì màn hình thiết bị nhỏ!
Trong mỗi cuộc họp hoặc lớp học trên Google Meet, có các quy định riêng về việc xem tên các thành viên tham gia. Để nhanh chóng được nhận diện, đôi khi bạn cần thay đổi tên hiển thị của mình. Nếu bạn chưa biết cách thực hiện, bài viết hướng dẫn Cách đổi tên trên Google Meet trên máy tính và điện thoại sẽ cung cấp giải pháp chi tiết.
Link nội dung: https://career.edu.vn/cach-phong-to-man-hinh-google-a3058.html