
5 phương pháp đơn giản nhất để tạo gạch chân trong Word
Cách gạch chân trong Word mang đến nhiều cách tiếp cận và phong cách khác nhau để làm cho nội dung nổi bật theo sở thích của bạn. Hãy theo dõi hướng dẫn của Mytour để kẻ gạch chân từng chữ, gạch chân kèm dấu cách và sử dụng Tab để gạch chân trong Word, cũng như cách loại bỏ gạch chân một cách đơn giản và nhanh chóng nhất.
Xem thêm: Cách gạch ngang chữ trong Word đơn giảnBí quyết gạch chân trong Word bao gồm cả dấu cách
Kỹ thuật kẻ gạch chân với cả dấu cách có nghĩa là toàn bộ nội dung bạn chọn sẽ được gạch chân mà không bị gián đoạn, bao gồm cả dấu cách giữa các từ. Bạn chỉ cần đánh dấu nội dung muốn gạch chân, sau đó nhấn tổ hợp phím Ctrl + U trên Windows hoặc Control + U trên Mac để hoàn tất quá trình gạch chân trong Word một cách dễ dàng.

Kỹ thuật gạch chân từng chữ trong Word
Phương pháp gạch chân từng chữ trong Word bỏ qua dấu cách, đòi hỏi một số thao tác chi tiết hơn so với cách trước. Hãy tuân theo hướng dẫn sau đây:
Bước 1: Đánh dấu nội dung cần gạch chân. Sau đó, chuột phải và chọn Font.
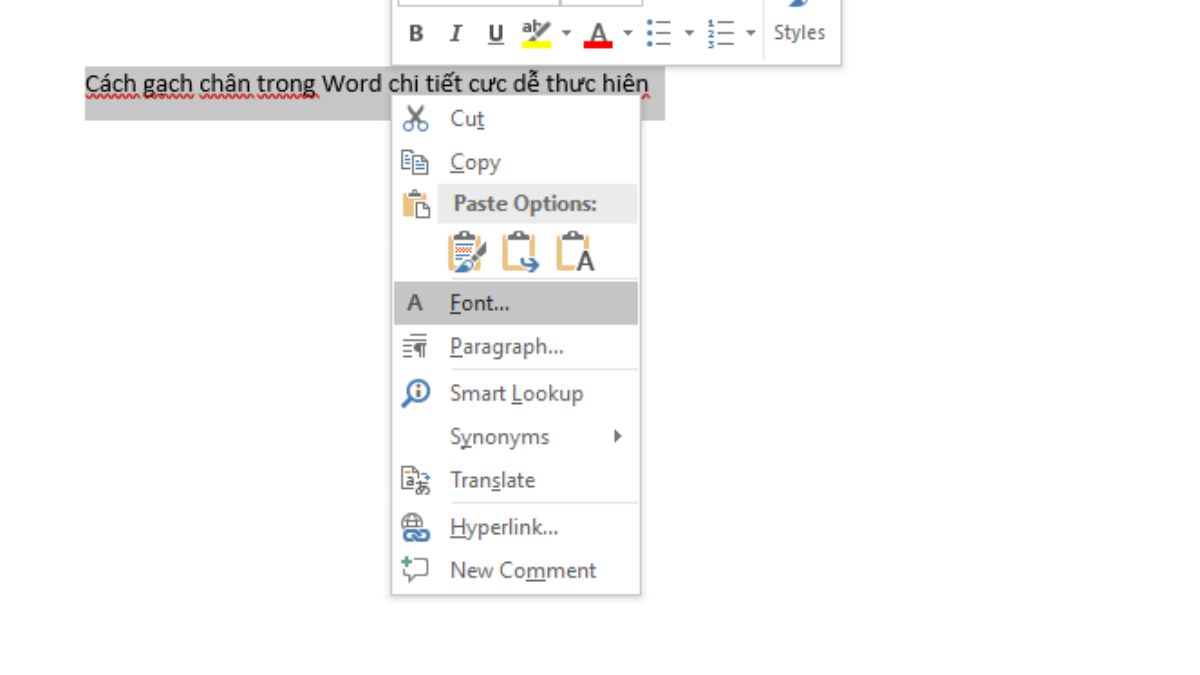 Kỹ thuật gạch chân từng chữ
Kỹ thuật gạch chân từng chữBước 2: Trong Underline Style, chọn kiểu Words only. Điều này sẽ thiết lập chế độ chỉ gạch chân từng từ. Xem trước nội dung gạch chân ở ô dưới.
Bước 3: Sau khi xem trước đúng > Nhấn OK để áp dụng cho văn bản.
Gạch chân chữ trong Word với khoảng trống
Phương pháp gạch chân trong Word bằng Tab là một cách đơn giản và thực hiện dễ dàng. Bạn chỉ cần thực hiện theo các bước sau đây:
Bước 1: Nhìn vào thanh thước kẻ và nhấn Tab. Sau đó, click chuột vào thanh thước để tạo các điểm dừng Tab. Khoảng cách giữa các điểm dừng Tab sẽ xác định chiều dài của đoạn gạch chân.
Bước 2: Giữ chuột trái và kéo đường qua các điểm dừng Tab.
Bước 3: Cuối cùng, nhấn biểu tượng gạch chân để tạo gạch chân ở phía dưới.
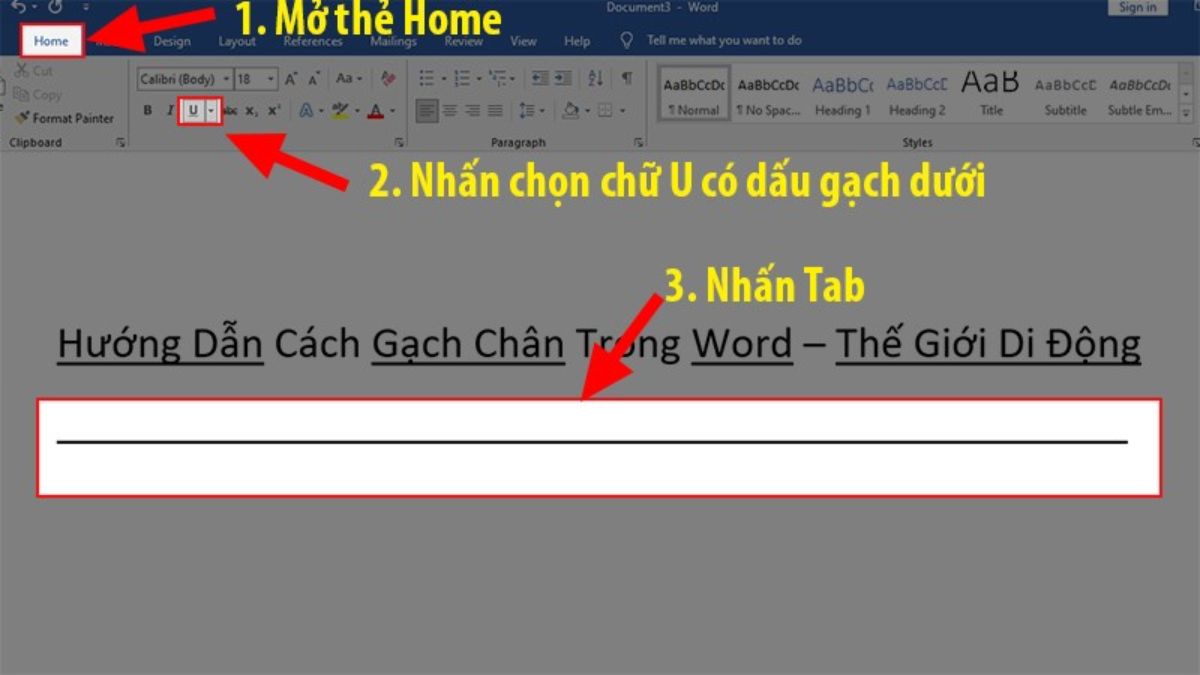
Cách thay đổi định dạng gạch chân trong Word
Ngoài cách gạch chân trong Word mà Mytour chia sẻ ở trên, bạn cũng có thể tùy chỉnh màu sắc và kiểu dáng của đường kẻ gạch chân theo ý muốn. Dưới đây là hướng dẫn chỉnh sửa đơn giản về phần gạch chân trong Word cho bạn tham khảo.
Thay đổi định dạng của gạch chân
Bước 1: Để thay đổi định dạng gạch chân, hãy tô đen nội dung bạn muốn gạch chân.
Bước 2: Sau đó, nhấn nút mũi tên gần chữ U có gạch chân ở dưới. Chọn kiểu gạch chân mà bạn muốn thay đổi hoặc chọn More Underline để xem thêm cách gạch chân khác trong Word.
Bước 3: Hộp thoại Font sẽ xuất hiện. Chọn kiểu gạch chân ở mục Underline styles, sau đó nhấn OK. Bạn có thể xem trước hiển thị của phần gạch chân bạn chọn ở phần Preview.
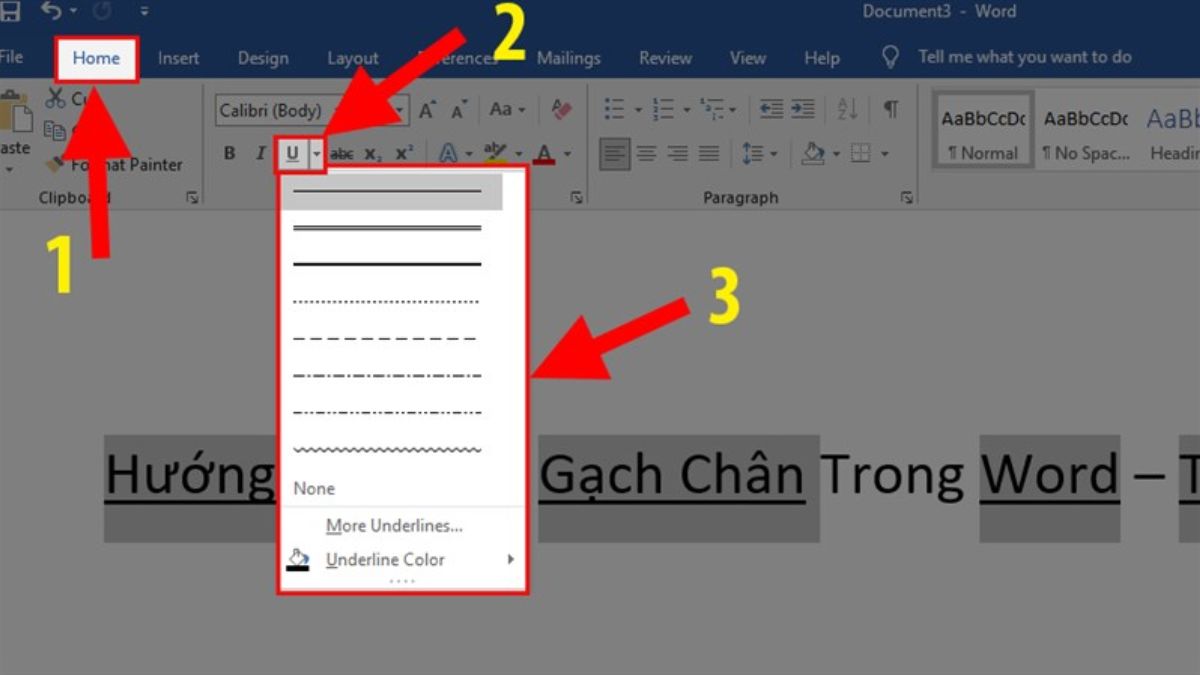 Thay đổi định dạng của đường gạch chân
Thay đổi định dạng của đường gạch chânSửa màu của đường gạch chân
Ngoài việc thay đổi định dạng gạch chân, bạn có thể đổi màu để làm nổi bật hơn. Giống như cách thay đổi định dạng gạch chân trong Word, bạn nhấn vào mũi tên gần chữ U có gạch chân ở dưới, rồi chọn Underline Color.
Bạn có thể chọn từ các màu cơ bản trong bảng màu hoặc chọn More Color để xem thêm nhiều màu khác.
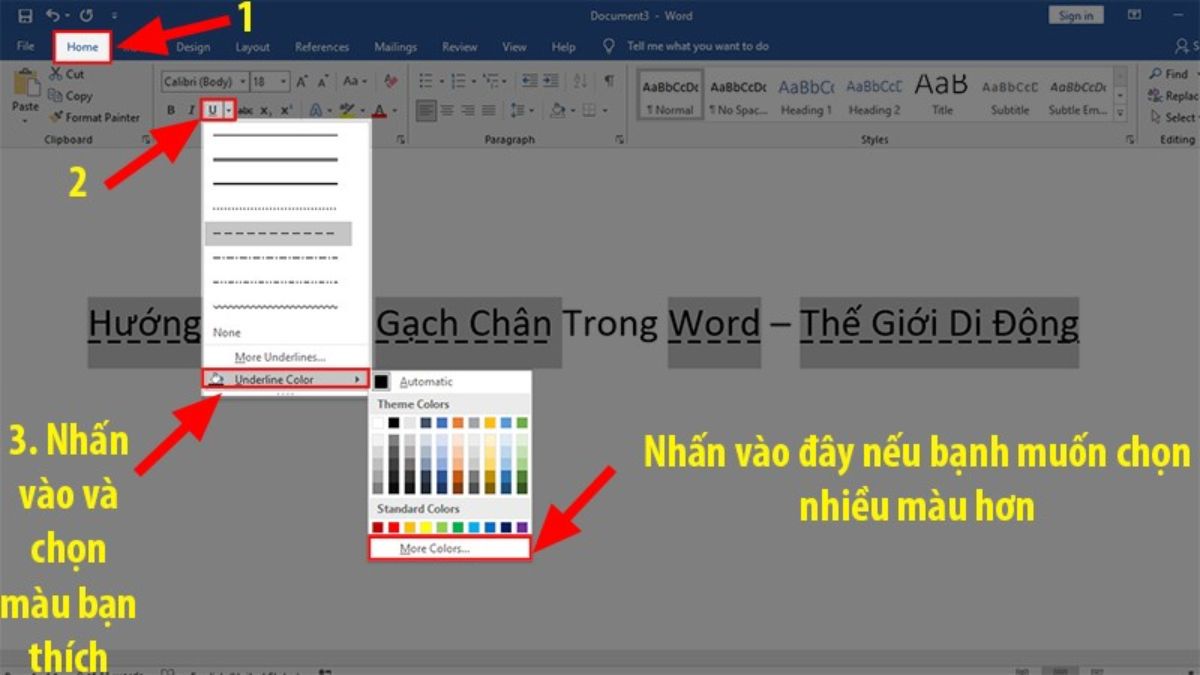
Mẹo hủy gạch chân trong Word
Sau khi áp dụng cách gạch chân trong Word, bạn có thể dễ dàng hủy gạch chân bằng cách đánh dấu nội dung cần bỏ gạch chân. Sau đó, chọn Underline hoặc nhấn tổ hợp phím Ctrl + U để tắt tính năng này.
Điểm kết
Dưới đây là tất cả thông tin về cách gạch chân trong Word từng chữ hoặc dấu cách và cách hủy gạch chân mà Mytour muốn chia sẻ. Hi vọng rằng những thông tin này sẽ hữu ích và giúp bạn dễ dàng thực hiện việc kẻ đường gạch chân trong văn bản Word.
- Khám phá thêm về các bài viết trong danh mục: Mẹo vặt Word
Link nội dung: https://career.edu.vn/cach-gach-chan-tung-chu-trong-word-a3089.html