
Hướng dẫn Sử dụng các Kiểu Gạch Chân trong Excel
Nhiều tính năng cơ bản trong Excel thường bị bỏ qua, đặc biệt là kiểu gạch chân trong Excel mà bài viết dưới đây muốn giới thiệu đến bạn là một trong số đó. Với mỗi kiểu gạch chân trong Excel, mỗi cá nhân sử dụng Excel cần biết cách tận dụng tính năng này, đặc biệt là những người làm việc thường xuyên với Excel.

Trước khi đào sâu vào chi tiết về các kiểu gạch chân trong Excel, hãy tìm hiểu thêm về các phím tắt Excel. Điều này là quan trọng để bạn có thể làm việc hiệu quả và khám phá thêm nhiều tính năng khác trong Excel. Tuy nhiên, bây giờ hãy tập trung vào cách sử dụng các kiểu gạch chân trong Excel theo hướng dẫn của Mytour.
Các Phong Cách Gạch Chân trong Excel
Bước 1: Để bật tính năng gạch chân trên Excel, bạn chỉ cần nhấp vào biểu tượng trong phần Font tại tab Home.
Bước 2: Tại đây, bạn sẽ dễ dàng thấy các kiểu gạch chân trên Excel với 5 lựa chọn chính trong mục Underline.
- None: Không sử dụng gạch chân trong Excel.- Single: Gạch chân dưới chữ trong Excel.- Double: Gạch chân dưới chữ với 2 đường trong Excel.- Single Accounting: Gạch 1 đường dưới chữ nhưng có khoảng cách lớn hơn trong Excel.- Double Accounting: Gạch 2 đường dưới chữ nhưng có khoảng cách lớn hơn trong Excel.
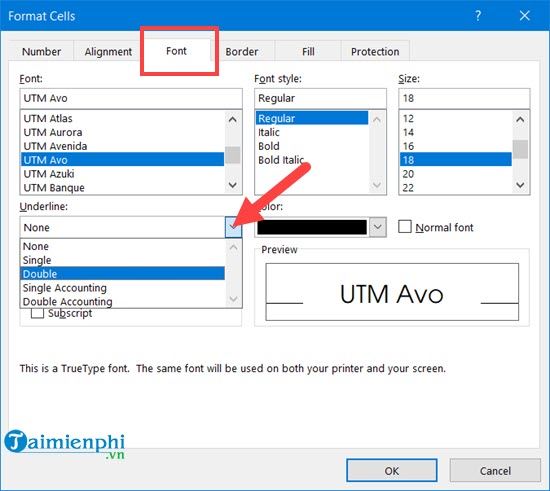
Với cách sử dụng Single, bạn sẽ thấy như hình dưới đây - đây là phong cách gạch chân phổ biến nhất.
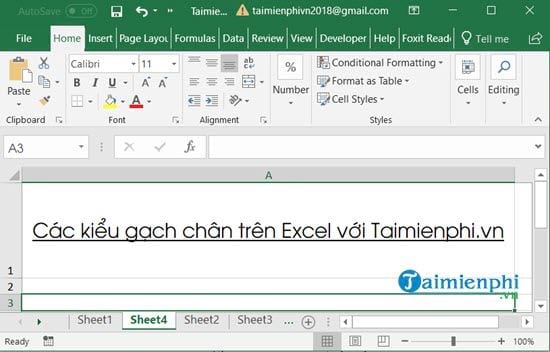
Đối với kiểu gạch chân Double, ít được sử dụng hơn nhưng vẫn mang ý nghĩa nhấn mạnh.
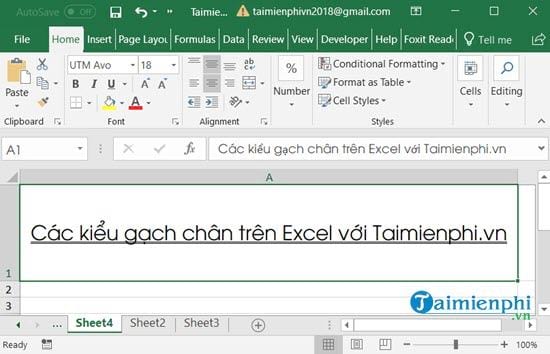
Khác với Single thông thường, Single Accounting kéo dài đến hết ô và thường được sử dụng trong tính toán số liệu.
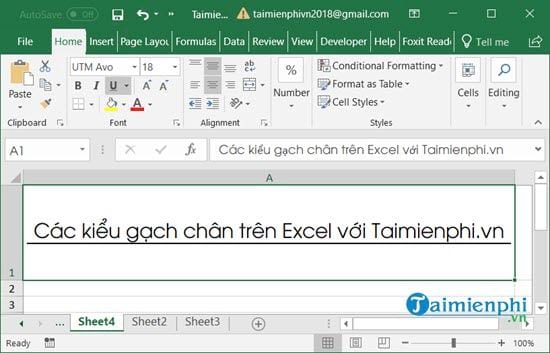
Tương tự như Single Accounting, Double Accounting được sử dụng để tính tổng số liệu cuối cùng, kết quả cuối cùng và nó còn phụ thuộc vào cách bạn sử dụng các kiểu gạch chân trên Excel.
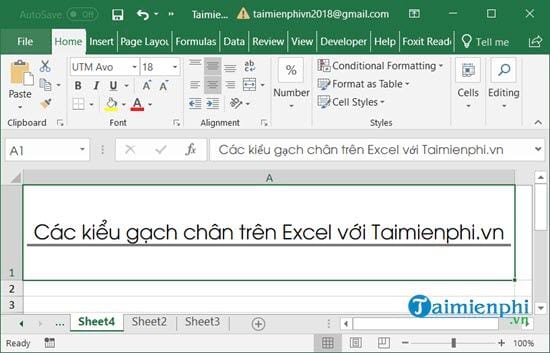
Cách bật tính năng gạch chân trên Excel qua các phiên bản
Ở bước trước, chúng tôi đã hướng dẫn bạn qua phiên bản 2016; bạn có thể áp dụng những bước này cho cả phiên bản 2013. Bây giờ, chúng tôi sẽ chỉ cho bạn cách bật tính năng này để bạn có thể hiểu rõ và sử dụng các kiểu gạch chân trên Excel trong các phiên bản như 2010, 2007 và thậm chí là 2003.
1. Với phiên bản Excel 2010, 2007
Bước 1: Để sử dụng các kiểu gạch chân trên Excel trong phiên bản này, bạn chỉ cần nhấp vào biểu tượng trong mục Font tại tab Home.
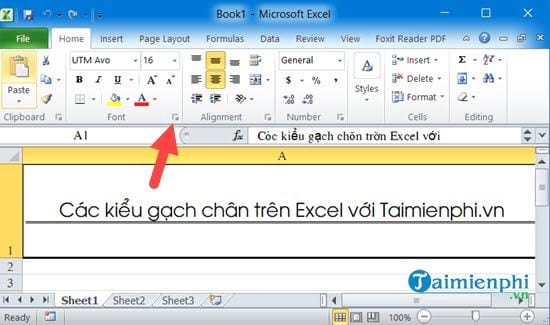
Bước 2: Trong phần Font, bạn chỉ cần nhấp vào Underline để sử dụng các kiểu gạch chân trên Excel 2010, 2007.
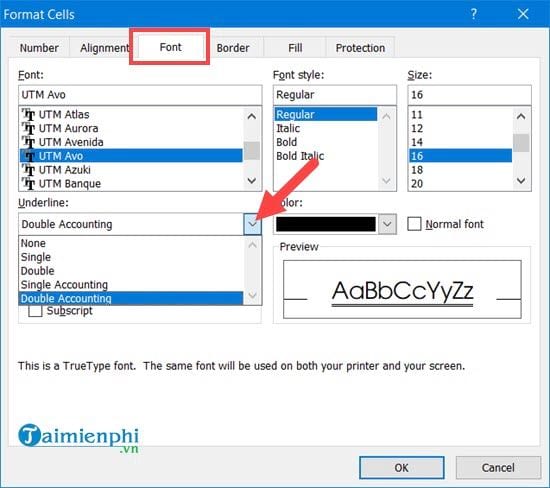
2. Với phiên bản Excel 2003
Bước 1: Đối với Excel 2003, bạn chỉ cần nhấp vào dòng mà bạn muốn áp dụng các kiểu gạch chân, sau đó chọn Format Cells (cách này áp dụng cho mọi phiên bản Excel).
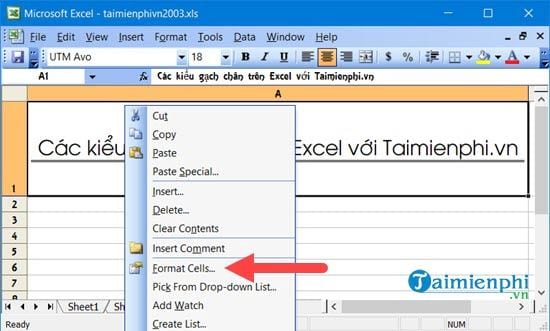
Bước 2: Sau đó, Format Cells hiện ra, bạn chọn Font và sau đó chọn Underline.
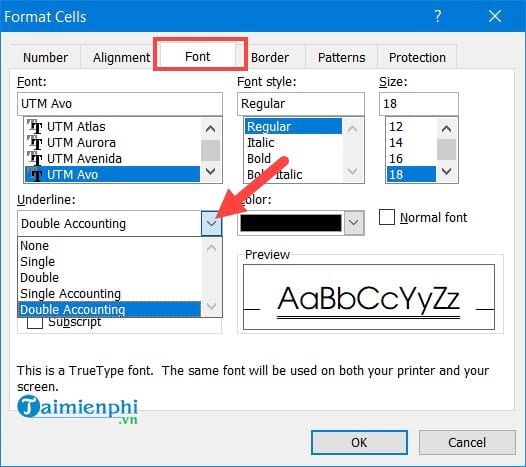
Dưới đây là cách sử dụng các kiểu gạch chân trên Excel, bài viết giới thiệu cách áp dụng các kiểu gạch chân trên Excel ở mức cơ bản. Để hiểu sâu hơn, người dùng cần quan tâm và áp dụng các kiểu gạch chân trên Excel này nhiều hơn. Nếu trong quá trình sử dụng có điều gì thắc mắc, hãy chia sẻ với Mytour. Đội ngũ quản trị viên của Mytour sẽ nhanh chóng giải đáp thắc mắc của bạn.
Ngoài ra, Mytour muốn giới thiệu một thủ thuật khác độc đáo. Tính năng lặp tiêu đề trong Excel là một thủ thuật cơ bản và hữu ích, nhưng không phải ai cũng biết cách sử dụng. Nếu bạn quan tâm, bạn có thể xem hướng dẫn cách lặp tiêu đề trong Excel tại đây.
Link nội dung: https://career.edu.vn/cach-gach-chan-trong-excel-a31674.html