
Hướng dẫn các cách quay màn hình máy tính, laptop cực chi tiết
Quay màn hình máy tính là thủ thuật rất có ích cho hoạt động chia sẻ, lưu trữ, giảng dạy... Tuy nhiên không phải ai cũng biết cách quay màn hình máy tính như thế nào mới đúng. Đừng lo, bài viết này sẽ hướng dẫn chi tiết cho bạn các cách quay màn hình đơn giản, không mất quá nhiều thời gian.
Không cần sử dụng bất kỳ phần mềm chuyên dụng nào, bạn vẫn có thể quay màn hình máy tính, laptop vô cùng dễ dàng với những cách sau:
Máy tính Windows 7 và 8 đều có công cụ mang tên Steps Recorder hoặc Problem Steps Recorder với chức năng quay màn hình máy tính. Chỉ vài bước đơn giản, bạn đã có thể nhanh chóng ghi lại màn hình bằng video.
Bước 1: Mở công cụ Steps Recorder/ Problem Steps Recorder bằng cách nhấn tổ hợp phím Win+R, tại cửa sổ Run bạn nhập “psr” và nhấn OK. Hoặc click chọn menu Start rồi nhập “Problem Steps Recorder” vào ô tìm kiếm để mở.
Bước 2: Chọn dấu mũi tên bên góc phải thanh công cụ, cạnh nút Help > Chọn “Settings...”.
Bước 3: Thực hiện các thay đổi cài đặt phù hợp và nhấn OK. Trong đó, các mục gồm có Output location (lựa chọn vị trí lưu video), Enable screen capture (chọn No nếu muốn tắt chức năng chụp màn hình), Number of recent screen captures to store (25 màn hình mặc định, nếu cần ghi lại nhiều hơn bạn nhập con số tương ứng).
Bước 4: Sau khi thiết lập xong, nhấn nút “Start Record” dấu chấm đỏ bên góc trái thanh công cụ, hoặc Alt+A để bắt đầu quay.
Bước 5: Nhấn các nút “Pause Record” (Alt+U) tạm dừng, hoặc nút “Resume Record” (Alt+S) tiếp tục ghi, nút “Stop Record” (Alt+O) để kết thúc.
Bước 6: Đặt tên và lưu lại file. Video của bạn sẽ được trình bày dưới dạng hình ảnh, xem lại bằng word hay slide show.

Steps Recorder là một công cụ quay màn hình máy tính có sẵn, giúp bạn sử dụng nhanh chóng khi cần đến.
Nếu đang tìm kiếm cách quay video màn hình laptop, máy tính trên hệ điều hành Windows 10 thì bạn không nên bỏ qua ứng dụng Game Bar. Đây là một chương trình được cài đặt sẵn trên máy giúp quay màn hình và ghi âm tiện ích.
Bước 1: Nhấn tổ hợp phím “Window + G” để mở công cụ Game Bar.
Bước 2: Tại thanh “Capture”, chọn dấu chấm để bắt đầu quay video màn hình. Nếu muốn ghi lại giọng nói hay âm thanh bên ngoài, bạn hãy nhấp vào biểu tượng micro.
Bước 3: Nhấn hình vuông (nút Stop) để dừng lại khi không muốn quay tiếp.
Bước 4: Video sẽ được lưu tự động vào máy tính với thông báo “Game clip recorded”.
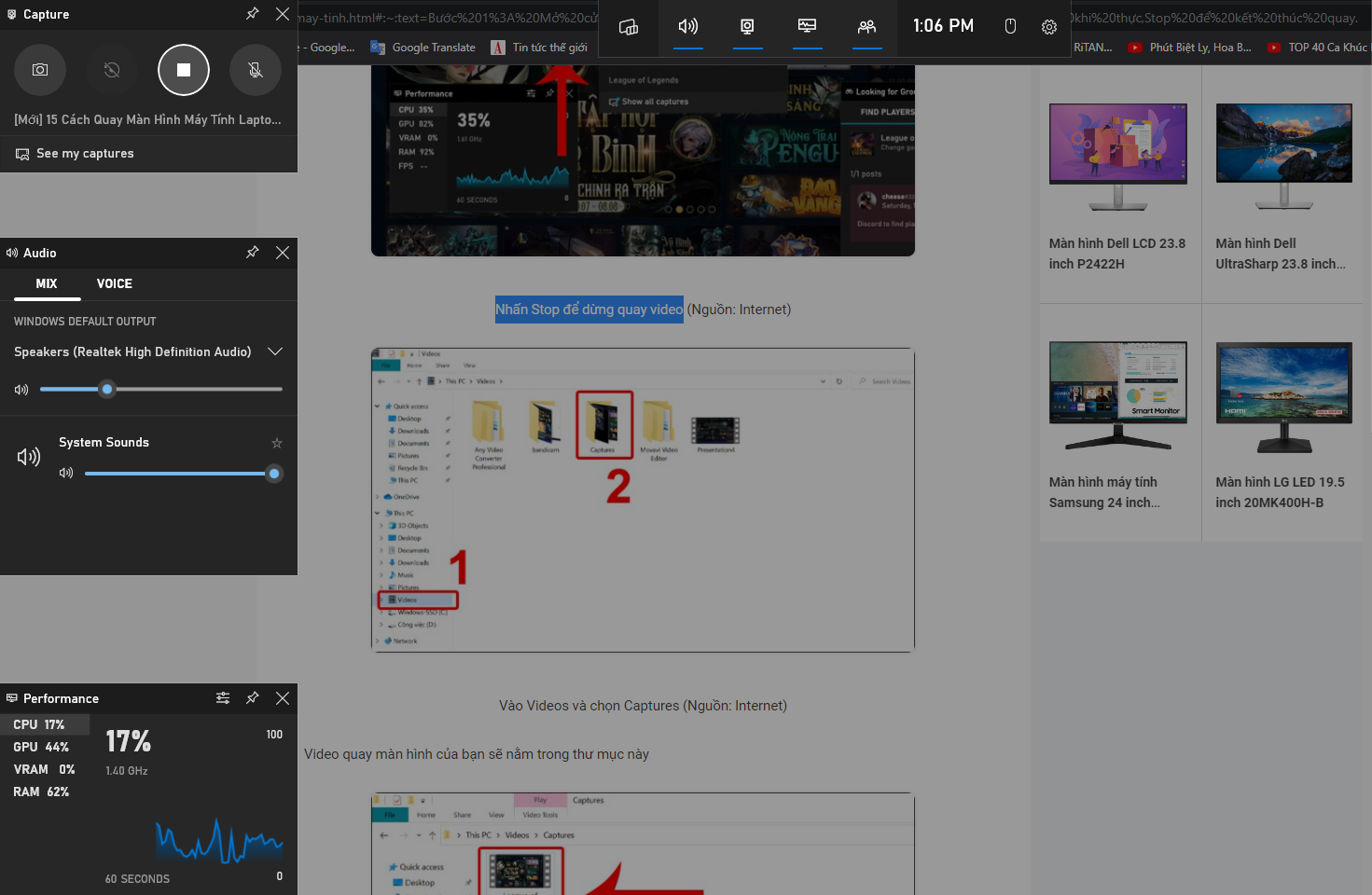
Để dừng quay video, hãy nhấn vào biểu tượng ô vuông (nút “Stop”) ở góc trái màn hình.
Các phần mềm PowerPoint 2016 trở lên đều được tích hợp tính năng quay màn hình hoặc chụp màn hình máy tính. Cách thực hiện như sau:
Bước 1: Mở PowerPoint > Trên thanh công cụ, nhấn “Insert” và chọn “Screen Recording”.
Bước 2: Thực hiện khoanh vùng màn hình cần quay > Nhấn nút “Record” để quay. Có thể lựa chọn bật/ tắt Audio (âm thanh) tùy bạn.
Bước 3: Nhấn “Pause” để tạm dừng, hoặc biểu tượng ô vuông (Stop) để kết thúc.
Bước 4: Lưu lại video bằng cách nhấp chuột phải, chọn “Save Media as”.

Cách quay màn hình máy tính bằng PowerPoint giúp bạn có thể tùy chọn khu vực quay hoặc quay toàn màn hình.
Nếu bạn muốn ghi lại nội dung cuộc họp, học online trên Google Meet, đừng bỏ qua hướng dẫn dưới đây:
Bước 1: Mở Google Meet và nhấn nút “New Meeting” (Cuộc họp mới) để bắt đầu tham gia một cuộc họp bất kỳ.
Bước 2: Nhấn vào biểu tượng 3 dấu chấm ở góc dưới cùng bên phải màn hình > Chọn “Manage recording” (Ghi lại cuộc họp).
Bước 3: Chọn “Start recording” > “Start” để bắt đầu ghi. Nếu muốn dừng ghi lại cuộc họp, chọn “Stop recording”, bản ghi sẽ được lưu vào Google Drive của bạn.

Nhấn chọn Start recording trước rồi chọn Start để cho phép Google Meet bắt đầu quá trình quay màn hình cuộc họp, học online.
Bước 4: Mở hộp thư trong Gmail > Chọn thư từ Google Meet gửi đến > Chọn Mở trong Drive để xem và tải về bản ghi.
Lưu ý: Tính năng ghi lại cuộc họp, học online chỉ hỗ trợ đối với người chủ phòng (Host). Người tham gia buổi họp, học online sẽ không được hỗ trợ tính năng này.
Hiện nay, có rất nhiều phần mềm để hỗ trợ quay màn hình máy tính chuyên nghiệp. Nếu bạn muốn tìm những cách quay video màn hình máy tính được tích hợp với nhiều tính năng đa dạng và nổi bật thì hãy thử qua các phần mềm này nhé.
Flashback Express là phần mềm quay video màn hình chất lượng cao và xuất trực tiếp lên YouTube. Phần mềm này có thể ghi được toàn màn hình, tích hợp thêm các tính năng hỗ trợ như webcam, micro, âm thanh máy tính, ghi được nhiều màn hình, làm nổi bật con trỏ...
Bước 1: Tải và cài đặt phần mềm Flashback Express trên máy tính.
Bước 2: Click “Record” để chọn các chế độ quay phù hợp: Fullscreen (toàn màn hình), Windows (cửa sổ hiện tại), Region (khu vực bất kỳ). Thêm webcam, ghi âm máy tính hoặc mic nếu bạn muốn.
Bước 3: Kết thúc và nhấn lưu file.
.png)
FlashBack Express cho phép quay video màn hình HD hiệu suất cao và không giật lag.
Camtasia Studio là một phần mềm miễn phí, giúp bạn có thể quay dựng, chỉnh sửa video. Phần mềm này còn có ưu điểm là dễ dàng thêm ghi chú và chèn các hiệu ứng sinh động, cũng như có thể tạo trình chiếu PowerPoint.
Bước 1: Tải phần mềm Camtasia Studio và cài đặt.
Bước 2: Nhấn nút “New Recording” tại “Get Started” góc trái thanh công cụ.
Bước 3: Nhấn chọn “REC” dấu chấm đỏ bên góc phải thành công cụ để bắt đầu quay.
Bước 4: Chọn “Pause” để tạm dừng, “Stop” để dừng hẳn và “Delete” nếu muốn xóa video.

Camtasia Studio là một trong những phần mềm quay màn hình máy tính, chỉnh sửa video được yêu thích nhất hiện nay
Nếu bạn đang tìm một phần mềm quay video màn hình có thể quay được các video dài trên 2 tiếng thì Tinytake là một lựa chọn lý tưởng dành cho bạn. Phần mềm này có thể hỗ trợ hình ảnh chất lượng cao, tạo được ghi chú và kéo thả hình ảnh từ bộ sưu tập video.
Bước 1: Tải và cài đặt TinyTake về máy tính.
Bước 2: Trên thanh công cụ, chọn biểu tượng “Video”, nhấn “Capture”.
Bước 3: Click “Start Recording” để bắt đầu tiến trình quay.
Bước 4: Chọn “Pause” để tạm dừng hoặc “Finish” để kết thúc.
Bước 5: Lưu vào máy tính bằng cách nhấn “Save and Share” > Chọn “Save Locally”.
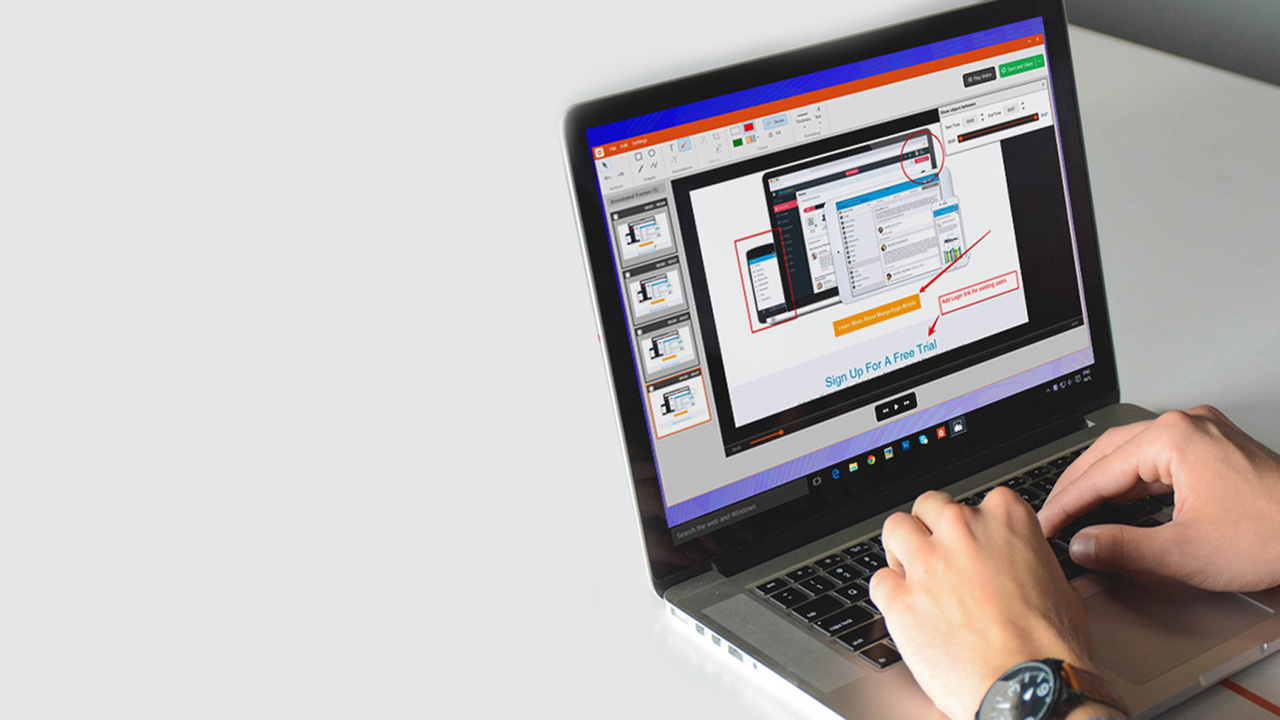
Sử dụng TinyTake bạn vừa có thể chụp ảnh, quay video màn hình vừa thoải mái lưu file và chia sẻ lên mạng xã hội.
VLC Media Player là phần mềm đa phương tiện được sử dụng phổ biến, với nhiều chức năng phục vụ cho nhu cầu công việc, giải trí như: quay màn hình máy tính, chuyển đổi định dạng tệp đa phương tiện, xem video, nghe nhạc chất lượng cao… Dưới đây là hướng dẫn chức năng ghi lại màn hình trên VLC:
Bước 1: Tải và cài đặt VLC Media Player về máy tính.
Bước 2: Mở phần mềm > Chọn Media > Chọn tiếp Convert/Save.
Bước 3: Click chọn Capture Device > Capture Mode: Desktop để chọn thiết bị phù hợp.
Bước 4: Để điều chỉnh tốc độ quay video, bạn chọn mục Desired frame rate for capture. Tốc độ mặc định là 15fps, nếu muốn chất lượng video rõ nét bạn có thể chỉnh tốc độ cao hơn. Tiếp theo, nhấn chọn Convert/Save.
Bước 5: Nhấp vào mục Profile để chọn định dạng cho video.
Bước 6: Tại mục Destination file, bạn hãy chọn Browse > Chọn Vị trí cần lưu video rồi nhấn Save để lưu lại.
Bước 7: Cuối cùng, nhấn nút Start để bắt đầu quay màn hình.
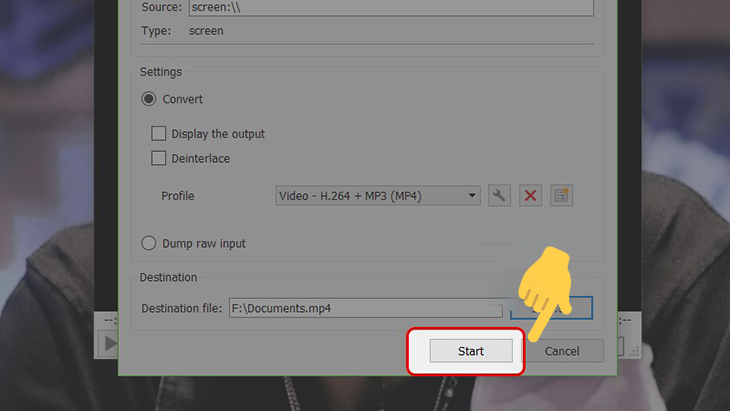
Sau khi đã hoàn tất các cài đặt phía trên, bạn hãy click chọn Start để tiến hành chế độ ghi màn hình máy tính.
Nếu bạn muốn cải thiện chất lượng video rõ nét, đa dạng kiểu quay để chia sẻ lên các trang mạng xã hội, hãy thử cách quay màn hình máy tính bằng Bandicam. Với phần mềm này, bạn có thể ghi lại mọi hoạt động trên màn hình máy tính và lưu lại dưới dạng tập tin video (AVI, MP4), hoặc các tập tin ảnh.
Bước 1: Tải và cài đặt phần mềm quay video chuyên nghiệp Bandicam về máy.
Bước 2: Trước khi bắt đầu quay, bạn cần thao tác một số thiết lập cơ bản. Chọn Tổng quát > Dấu ba chấm để chọn nơi lưu trữ video.
Bước 3: Chọn Video > Thiết lập các phím tắt chương trình để linh hoạt sử dụng trong quá trình quay màn hình.
Bước 4: Chọn Định dạng video > Nhấn Thiết lập để điều chỉnh kích thước, khung hình và chất lượng video > Sau đó nhấn Đồng ý.
Sau khi đã thiết lập xong, bạn nhấn Đồng ý để phần mềm ghi lại các thông tin.
Bước 5: Chọn Dấu mũi tên hướng xuống để bắt đầu chế độ quay màn hình.
Bước 6: Cuối cùng, chọn REC để thực hiện quay. Nếu muốn tạm dừng, bạn nhấn nút Pause (hai dấu gạch) và hình vuông đỏ để dừng ghi hẳn.
Nếu đang sử dụng máy tính Macbook, bạn cũng có thể quay video màn hình mà không cần phần mềm qua các công cụ được tích hợp sẵn như sau.
Các dòng macOS Mojave trở lên đều có thể quay màn hình bằng cách sử dụng phím tắt, giúp bạn thực hiện thao tác nhanh chóng và tiện lợi hơn.
Bước 1: Nhấn tổ hợp phím “Shift + Command + 5” để bật tính năng quay màn hình.
Bước 2: Trên thanh công cụ, bạn có thể chọn chế độ quay toàn màn hình hoặc quay một phần màn hình. Ngoài ra, bạn còn có thể cài đặt các tính năng bổ sung khi click vào “Option”.
Bước 3: Tiến hành lưu và kết thúc quay video.
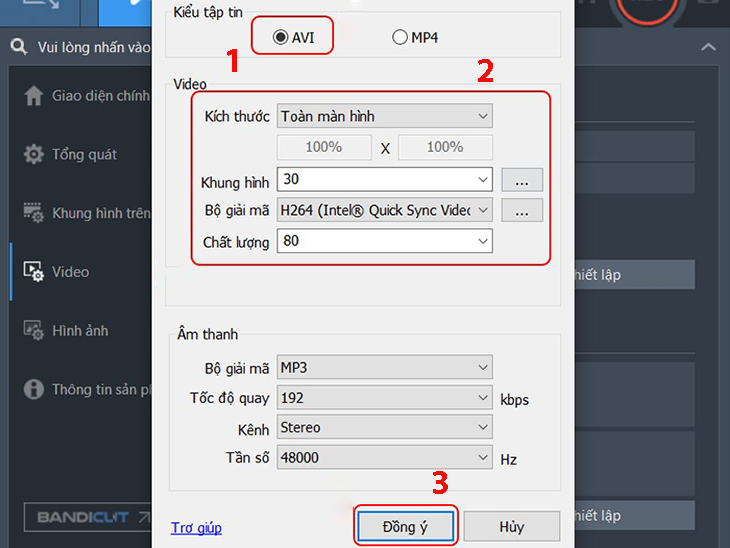
Quay màn hình của máy tính Mac bằng phím tắt có thao tác nhanh chóng, đơn giản và dễ thực hiện.
Trường hợp bạn sử dụng Macbook có hệ điều hành macOS Mojave trở xuống, có thể thử cách quay màn hình máy tính bằng công cụ hỗ trợ Quicktime Player. Đây là công cụ tích hợp sẵn nên bạn không cần phải tải về và cài đặt.
Bước 1: Mở công cụ Quicktime Player.
Bước 2: Trên thanh công cụ, nhấn chọn “File” > Chọn tiếp “New Screen Recording”.
Bước 3: Khi hộp thoại Screen Recording xuất hiện, nhấn biểu tượng tròn đỏ để bắt đầu ghi hình.
Bước 4: Nhấn nút “Stop” để dừng, hoặc tổ hợp phím “Command + Control + ESC”.
Bước 5: Nhấn chọn “File” > Chọn tiếp “Save” để lưu video.

Chọn File > Save để video được lưu lại hoặc sử dụng phím tắt Command + S.
Như vậy, bài viết trên đã hướng dẫn cho bạn các cách quay màn hình máy tính dễ như “ăn kẹo” rồi đấy. Mặc dù bạn có thể điều chỉnh chất lượng video trong các cài đặt của phần mềm, nhưng để đảm bảo thao tác mượt mà, hạn chế tình trạng giật lag màn hình trong suốt quá trình quay, bạn nên trang bị thêm cho mình một chiếc laptop, máy tính “xịn sò” với bộ vi xử lý, con chip, CPU, RAM đời mới. Chúc bạn thực hiện thành công!
Link nội dung: https://career.edu.vn/cach-ghi-man-hinh-tren-may-tinh-a31724.html