
Hướng dẫn chuyển file PDF sang Word miễn phí, không lỗi font
5 cách chuyển PDF sang Word không bị lỗi font một cách nhanh chóng
Mặc dù, tệp PDF thường được mọi người ưa chuộng vì dung lượng thấp, dễ lưu trữ, chia sẻ và hỗ trợ nhiều nền tảng. Tuy nhiên, bạn sẽ không thể thay đổi hay chỉnh sửa nội dung trên file. Trong bài viết này, XTmobile sẽ tổng hợp 5 cách chuyển file PDF sang Word không lỗi font giúp bạn đọc thực hiện một cách dễ dàng nhất nhé!
File PDF là gì?
PDF là viết tắt của Portable Document Format, nghĩa tiếng Việt là tệp định dạng tài liệu di động, phát hành bởi Adobe. Phần đuôi mở rộng của file PDF là .pdf. Nó chứa được hình ảnh, văn bản, video, nút tương tác, siêu liên kết (hyperlink) hay phông chữ nút (embedded fonts)...

Tệp PDF được sử dụng rộng rãi trong các sách điện tử (ebook), hướng dẫn sử dụng, đơn xin việc, tờ rơi, quảng cáo và các tài liệu khác. Ngoài ra, một số trang web cũng được lưu thành định dạng PDF để dễ dàng lưu lại và tham khảo. Các file PDF không phụ thuộc vào phần mềm, hệ điều hành hay phần cứng nào cụ thể. Do đó, chúng vẫn được giữ nguyên định dạng của tài liệu dù mở trên bất kỳ thiết bị nào.
Ưu nhược điểm của file PDF
Để hiểu rõ hơn về file PDF, bạn đọc xem qua ưu nhược điểm dưới đây:
Ưu điểm
- Hiển thị cùng một nội dung, định dạng và bố cục khi xem trên bất kỳ thiết bị, ứng dụng, phần mềm hay hệ điều hành.
- Tích hợp nhiều nội dung khác nhau như văn bản, hình ảnh, video, tệp âm thanh, ảnh GIF, đồ họa vector, mô hình 3D, siêu liên kết, các nút điều hướng,...trên cùng một tệp PDF. Ngoài ra, bạn còn có thể sắp xếp dưới dạng báo cáo, danh mục hoặc bảng trình bày.
- Tập tin PDF sử dụng thuật toán nén hình ảnh cho dung lượng lưu trữ thấp, giảm áp lực lên bộ nhớ ổ cứng thiết bị.
- Tính năng bảo mật dữ liệu cho phép bạn cài đặt chế độ cấm chỉnh sửa, in hoặc chữ ký điện tử để xác thực.
Nhược điểm
- Chi phí chỉnh sửa file PDF.
- Tệp PDF được xem là một hình ảnh, vì vậy người dùng sẽ không thể thao tác hay chỉnh sửa nội dung trong file.
- Nếu không có phần mềm chuyên dụng, người dùng không thể đọc và xem file PDF.
Lợi ích khi chuyển file PDF sang Word
Việc chuyển đổi tệp PDF sang Word đem đến nhiều lợi ích quan trọng cho người dùng. Cụ thể, bạn hoàn toàn có thể chỉnh sửa nội dung như văn bản, hình ảnh, định dạng, bố cục...trong file. Trong khi, PDF thường sử dụng nhằm mục đích bảo toàn nội dung và định dạng cho tài liệu thì Word lại cung cấp khả năng chỉnh sửa linh hoạt hơn.

Bên cạnh đó, người dùng còn có thể chèn bình luận, ghi chú và thực hiện các thao tác kiểm tra ngữ pháp, chính tả một cách hiệu quả. Sau khi hoàn tất, bạn có quyền chia sẻ và mời những người khác cộng tác trong file Word của mình. Quá trình này sẽ thúc đẩy hoạt động làm việc nhóm và tăng cường hiệu quả công việc.
Hướng dẫn chuyển file PDF sang Word chi tiết
Sau đây là 7 cách chuyển file PDF sang Word không lỗi font nhanh chóng:
Chuyển đổi file bằng Microsoft Word
Bước 1: Mở ứng dụng Microsolf Word.
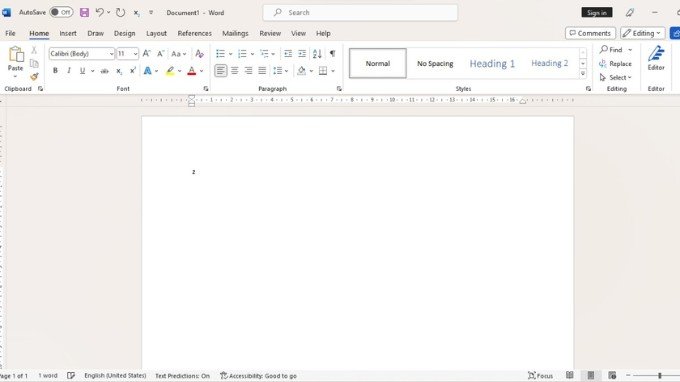
Bước 2: Bấm vào File > Chọn mục Open > Chọn tệp PDF cần chuyển đổi > Nhấp tiếp vào Open để mở file.
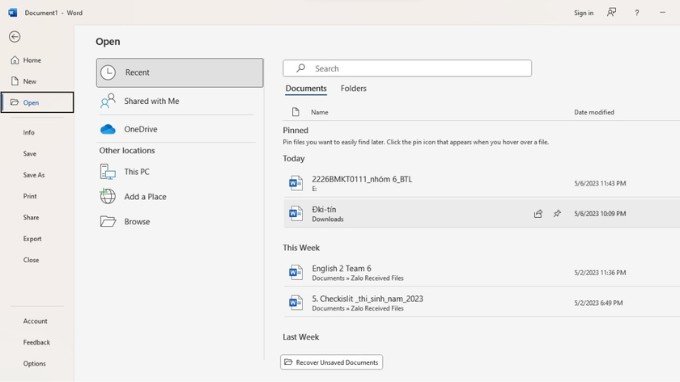
Bước 3: Giao diện lúc này sẽ hiển thị thông báo Word will now convert your PDF to an editable document. Người dùng chỉ việc chọn OK để chuyển sang bước tiếp theo.
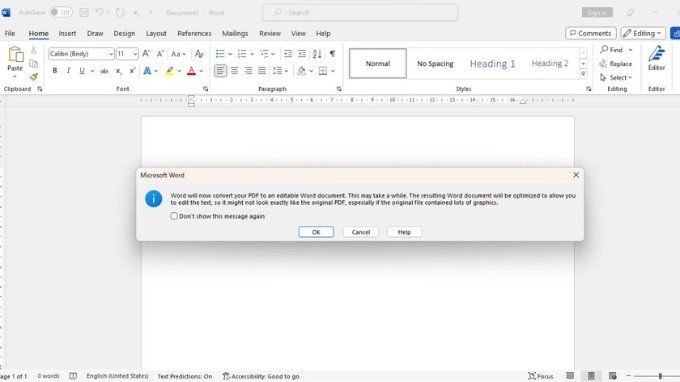
Bước 4: Sau khi Microsoft Word chuyển file PDF sang Word, bạn có thể thực hiện nhiều thao tác chỉnh sửa như cắt, dán, sao chép, định dạng format theo ý muốn. Khi đã hoàn thành hết các bước điều chỉnh, người dùng lưu lại file và máy sẽ tự động chuyển sang đuôi .docx.
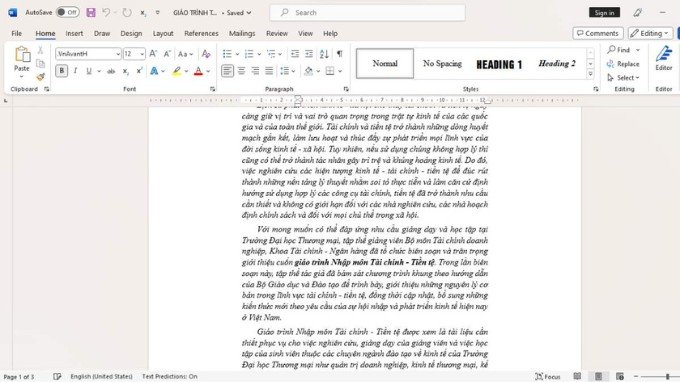
Chuyển đổi file bằng Google Docs
Bước 1: Bạn truy cập vào Google Drive cá nhân > Chọn vào nút + Mới nằm bên trái màn hình > Bấm mục Tải tệp lên > Chọntập tin PDF cần chuyển đổi > Nhấn vào Open.

Bước 2: Sau đó, tệp PDF này sẽ nằm trong Google Drive của bạn. Hãy nhấp chuột phải vào tài liệu mới tải lên > Chọn Mở bằng > Nhấp Google Tài liệu.

Bước 3: Sau khi tài liệu được mở trên Google Docs > Người dùng chọn mục Tệp trên thanh menu.

Bước 4: Chọn lệnh Tải xuống > Click vào Microsolf Word (.docx) để hoàn thành việc chuyển đổi.
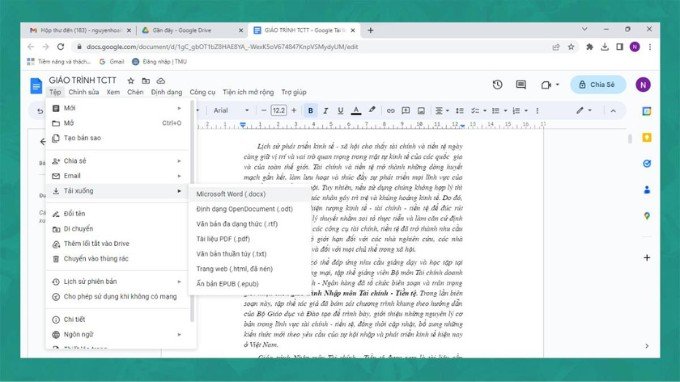
Chuyển đổi file bằng Convert PDF to Word
Bước 1: Truy cập vào trang web Convert PDF to Word tại đây. Ở đường link này, người dùng nhấn chọn Choose File (Chọn tệp) > Tải tệp PDF muốn chuyển đổi.
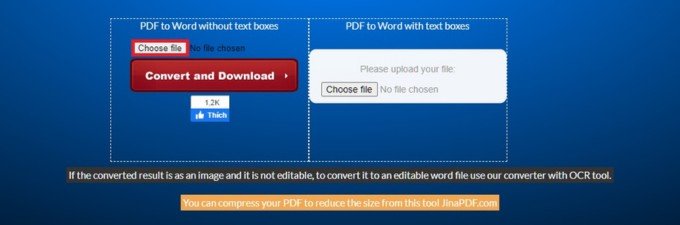
Bước 2: Sau khi tải tập tin PDF, bạn chọn Convert and Download để bắt đầu quá trình chuyển đổi.
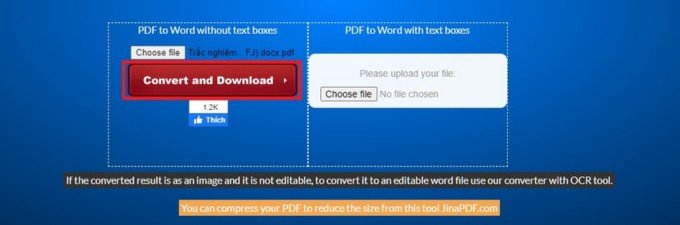
Bước 3: Sau khi file PDF chuyển sang Word > nhấn chọn Download để tải file đuôi .docx về máy tính của bạn.
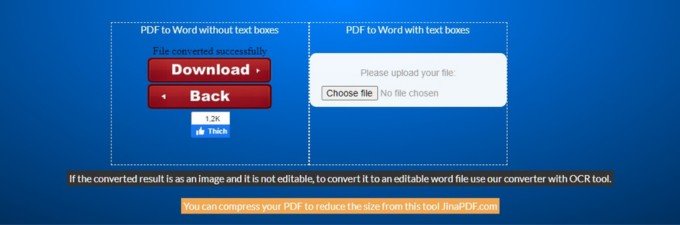
Chuyển đổi file bằng Small PDF
Bước 1: Truy cập vào trang web Small PDF tại đây > Chọn nút Chọn các tệp hoặc kéo thả trực tiếp file PDF vào website.
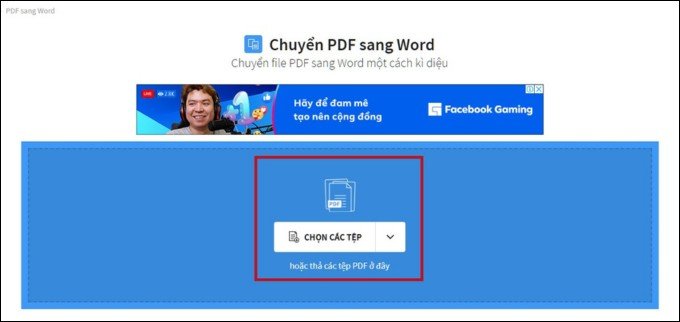
Bước 2: Sau khi tệp PDF được tải lên > Nhấp vào mục Chuyển sang Word > Click vào Chọn tùy chọn để bắt đầu quá trình chuyển đổi.
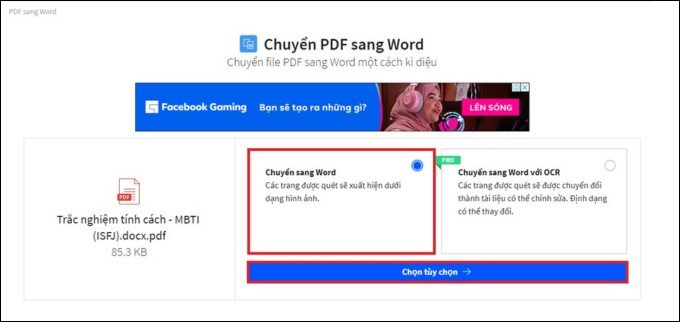
Bước 3: Nhấp vào Tải file xuống để lưu về máy hoặc chọn hình thức khác như Lưu vào Google Drive, Dropbox,...
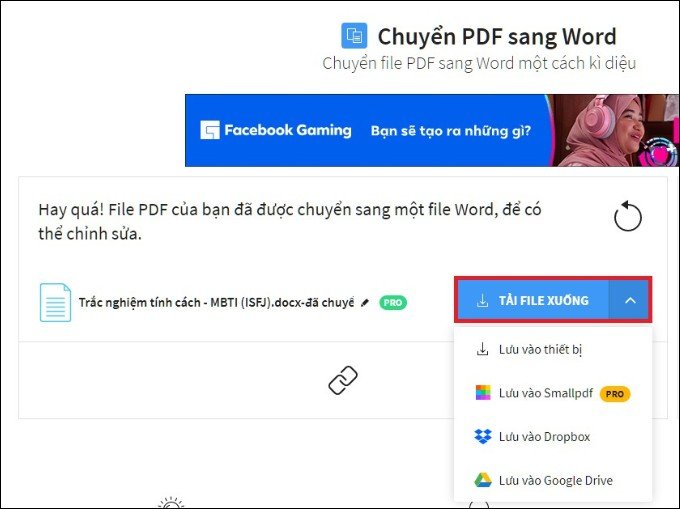
Chuyển đổi file bằng PDF Candy
Bước 1: Truy cập vào trang web PDF Candy tại đây > Chọn Thêm tập tin để tải file PDF lên, lúc này hệ thống sẽ tự đổi từ PDF sang Word.
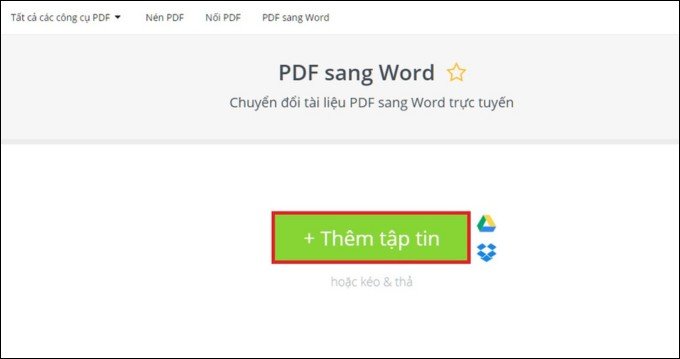
Bước 2: Chọn Tải tập tin để lưu file đuôi .docx vừa chuyển đổi về máy tính của bạn.
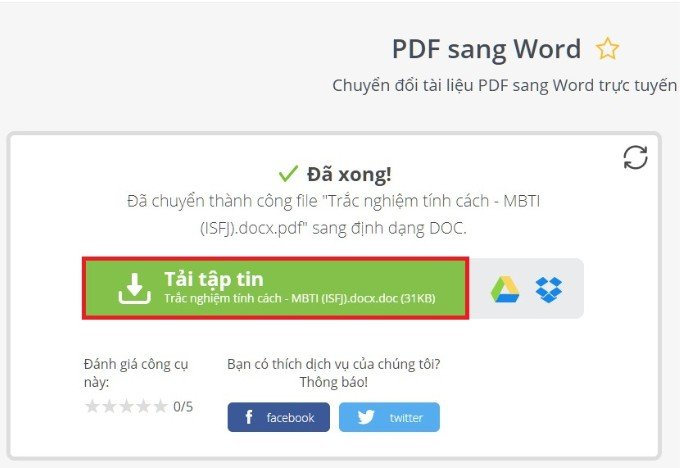
Tổng kết
Bên cạnh Microsoft Word và Google Docs, người dùng có thể chuyển đổi file PDF sang Word một cách dễ dàng thông qua các trang web. Trên đây, XTmobile đã tổng hợp 5 cách phổ biến nhất giúp bạn đọc thực hiện nhanh chóng. Chúc các bạn thực hiện thành công. Nếu bạn đọc còn bất kỳ thắc mắc nào trong quá trình thao tác, hãy để lại bình luận bên dưới bài viết này.
Đừng quên theo dõi kênh XTmobile thường xuyên để không bỏ lỡ nhiều thủ thuật hay khác về công nghệ nhé!
Xem thêm:
- Hướng dẫn 4 cách chuyển đổi ảnh WEBP sang JPG mà bạn nên biết
- Hướng dẫn tạo địa chỉ email hàng loạt chỉ trong vài nốt nhạc!
- Cách ứng tiền Viettel đơn giản, nhanh chóng nhất 2024!
XTmobile.vn
Link nội dung: https://career.edu.vn/cach-chuyen-file-pdf-sang-file-word-khong-bi-loi-font-a35632.html