
Cách thay đổi vị trí thanh Taskbar trên Windows 11 đơn giản, chi tiết
Phiên bản hệ điều hành mới nhất của Microsoft: Windows 11, đã mang đến cho người dùng nhiều thay đổi về mặt giao diện cũng như chức năng một cách hiện đại, tinh tế hơn. Mặc dù vậy cũng sẽ có những bạn chưa thích ứng được với những điểm mới này. Vì thế, hãy cùng mình tìm hiểu bài viết: Cách thay đổi vị trí thanh Taskbar trên Windows 11
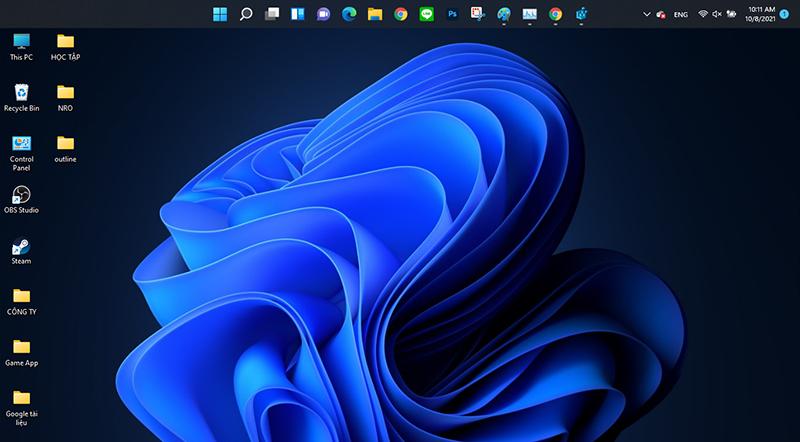
Cách thay đổi vị trí thanh Taskbar
I. Cách đổi vị trí thanh Taskbar: Top, Left, Right, Bottom
1. Hướng dẫn nhanh
- Dùng tổ hợp phím Windows + R để mở công cụ Run
- Nhập từ khóa "regedit" > Nhấn OK
- Nhập đường dẫn "HKEY_CURRENT_USERSoftwareMicrosoftWindowsCurrentVersionExplorerStuckRects3" để mở thư mục StuckRects3
- Click chuột phải vào tệp Setting > Chọn Modify...
- Tại cột FE, bạn chọn vào con số 03 và xóa
- Điền 1 trong các giá trị sau vào: 00 (trái), 01 (trên), 02 (phải), 03 (dưới)
- Sử dụng tổ hợp phím Ctrl + Shift + Esc để mở công cụ Task Manager
- Click chuột phải vào dòng Windows Explorer > chọn Restart

Sắm ngay phụ kiện sale sâu - Giá chỉ từ 20k
2. Hướng dẫn chi tiết
Bước 1: Dùng tổ hợp phím Windows + R để mở công cụ Run
Bước 2: Nhập từ khóa "regedit" > Nhấn OK để mở công cụ Registry Editor

mở công cụ Registry Editor
Bước 3: Nhập đường dẫn "HKEY_CURRENT_USERSoftwareMicrosoftWindowsCurrentVersionExplorerStuckRects3" để mở thư mục StuckRects3

Nhập đường dẫn
Bước 4: Tiếp theo, bạn click chuột phải vào tệp Setting > Chọn Modify...

Chọn Modify...
Bước 5: Sau khi cửa sổ "Edit Binary Value" xuất hiện, tại cột FE, bạn chọn vào con số 03 và xóa

Xóa số 03
Bước 6: Sau khi xóa số "03", bạn điền 1 trong các giá trị sau vào và nhấn OK

điền giá trị mới
Bước 7: Tiếp theo, bạn sử dụng tổ hợp phím Ctrl + Shift + Esc để mở công cụ Task Manager
Bước 8: Tại phần Processes bạn click chuột phải vào dòng Windows Explorer > chọn Restart

Restart Windows Explorer
Bước 9: Đổi vị trí thanh Taskbar thành công

thành công
II. Cách căn chỉnh Taskbar Left, Center
1. Hướng dẫn nhanh
- Click chuột phải vào thanh Taskbar > chọn Taskbar setting
- Chọn Taskbar behaviors
- Tại mục Taskbar alignment, bạn chọn Left để đưa các icons sang trái, chọn Center để căn giữa vị trị của icons
2. Hướng dẫn chi tiết
Bước 1: Để căn chỉnh icons, Start menu trên thanh Taskbar sang trái hoặc ở giữa, bạn Click chuột phải vào thanh Taskbar > chọn Taskbar setting

Taskbar setting
Bước 2: Sau khi vào phần Taskbar setting > Bạn chọn Taskbar behaviors

Taskbar behaviors
Bước 3: Tại mục Taskbar alignment, bạn chọn Left để đưa các icons sang trái, chọn Center để căn giữa vị trị của icons

Chỉnh vị trí

Chọn vị trí Taskbar
III. Cách chỉnh các biểu tượng Icon trên Taskbar
1. Hướng dẫn nhanh
- Mở công cụ Registry Editor
- Nhập đường dẫn "HKEY_CURRENT_USERSoftwareMicrosoftWindowsCurrentVersionExplorerAdvanced" để mở thư mục Advanced
- Click chuột phải vào vùng trống, sau đó chọn "New" > "DWORD (32-bit) Value"
- Đặt tên cho tệp là: TaskBarSi
- Click chuột phải vào tệp "TaskBarSi" > chọn Modify...
- Nhập giá trị 0 (thu nhỏ icons), 1 (Giữ nguyên), 2 (phóng to icons) > Chọn OK
2. Hướng dẫn chi tiết
Bước 1: Để thay đổi size icons trên thanh Taskbar, bạn mở công cụ Registry Editor như ở phần I
Bước 2: Nhập đường dẫn "HKEY_CURRENT_USERSoftwareMicrosoftWindowsCurrentVersionExplorerAdvanced" để mở thư mục Advanced

Nhập đường dẫn
Bước 3: Click chuột phải vào vùng trống, sau đó chọn "New" > "DWORD (32-bit) Value"

DWORD (32-bit) Value
Bước 4: Đặt tên cho tệp là: TaskBarSi

Đặt tên cho tệp là: TaskBarSi
Bước 5: Click chuột phải vào tệp "TaskBarSi" > chọn Modify...

chọn Modify
Bước 6: Nhập 1 trong 3 giá trị dưới đây để thay đổi kích thước Icons Taskbar > chọn OK

Nhập giá trị
Bước 7: Tiếp theo, bạn sử dụng tổ hợp phím Ctrl + Shift + Esc để mở công cụ Task Manager
Bước 8: Tại phần Processes bạn click chuột phải vào dòng Windows Explorer > chọn Restart

Restart Windows Explorer
Trên đây là bài viết hướng dẫn cách thay đổi vị trí thanh Taskbar trên Windows 11. Hy vọng bài viết sẽ giúp bạn có thể thực hiện thành công và cùng trải nghiệm phiên bản hệ điều hành mới này. Nếu có bất kì thắc mắc nào hãy để lại bình luận phía dưới nhé!
Link nội dung: https://career.edu.vn/cach-chinh-taskbar-win-11-a41680.html