
Hướng dẫn cách tắt gạch chân đỏ trong Word cực nhanh
Xóa gạch đỏ là cách thức tắt công cụ kiểm tra chính tả trên phần mềm Word. Mỗi phiên bản Word sẽ có cách tắt tính năng này khác nhau. Thông tin trong bài viết dưới đây sẽ hướng dẫn cách tắt gạch chân đỏ trong Word ở tất cả các phiên bản để người dùng hiểu rõ hơn!
Dấu gạch chân đỏ là công cụ dùng để phát hiện lỗi chính tả khi soạn thảo văn bản. Tuy nhiên, sự xuất hiện dày đặc của chúng khiến trang tài liệu bị rối mắt và khiến màn hình trở nên khó nhìn. Do đó, nhiều người dùng thường tìm cách xóa gạch đỏ trong Word này đi.
 Tắt gạch chân đỏ trong Word giúp người dùng không bị rối mắt khi nhìn vào trang tài liệu.
Tắt gạch chân đỏ trong Word giúp người dùng không bị rối mắt khi nhìn vào trang tài liệu.
Cách xóa gạch đỏ trong Word 2013, 2016, 2019, 365 thực hiện đơn giản qua các bước như sau:
Bước 1: Bạn vào Word rồi lựa chọn File trên thanh công cụ.
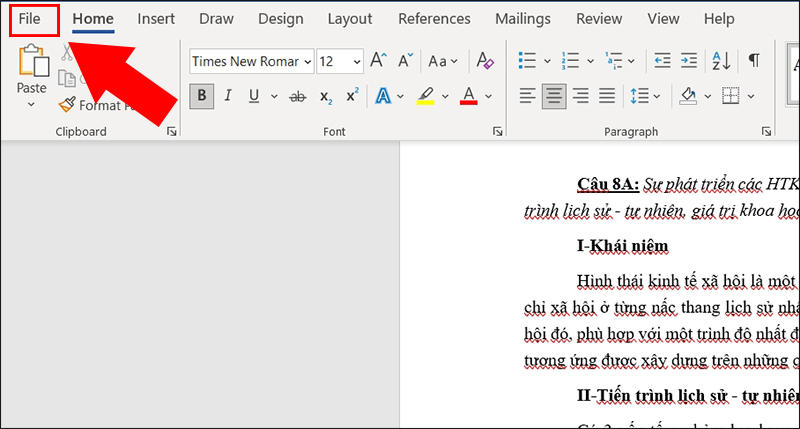 Chọn File trên thanh công cụ.
Chọn File trên thanh công cụ.
Bước 2: Người dùng chọn tiếp Options ở phía bên dưới góc trái của màn hình.
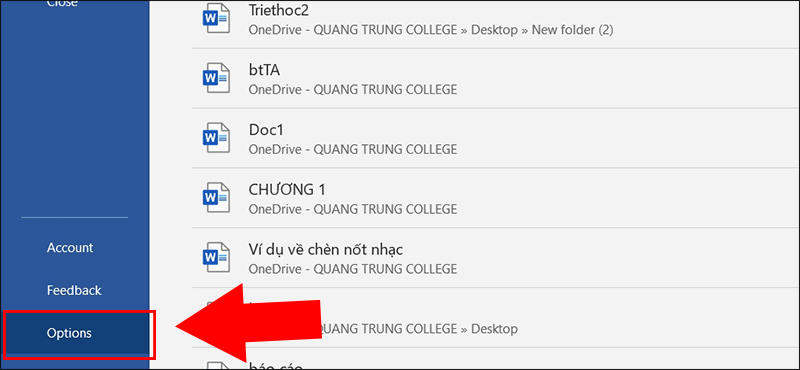 Ở phía góc dưới bên trái của màn hình, bạn lựa chọn Options.
Ở phía góc dưới bên trái của màn hình, bạn lựa chọn Options.
Bước 3: Trong hộp thoại Options, bạn chọn Proofing và tích bỏ các tính năng sau tại mục When correcting spelling and grammar in Word:
+ Check spelling as you type: Kiểm tra lỗi chính tả khi soạn thảo văn bản.
+ Mark grammar errors as you type: Chỉ ra lỗi ngữ pháp khi gõ văn bản.
+ Frequently confused words: Hiển thị các từ hay bị nhầm lẫn khi soạn thảo văn bản.
+ Check grammar with spelling: Kiểm tra lỗi ngữ pháp.
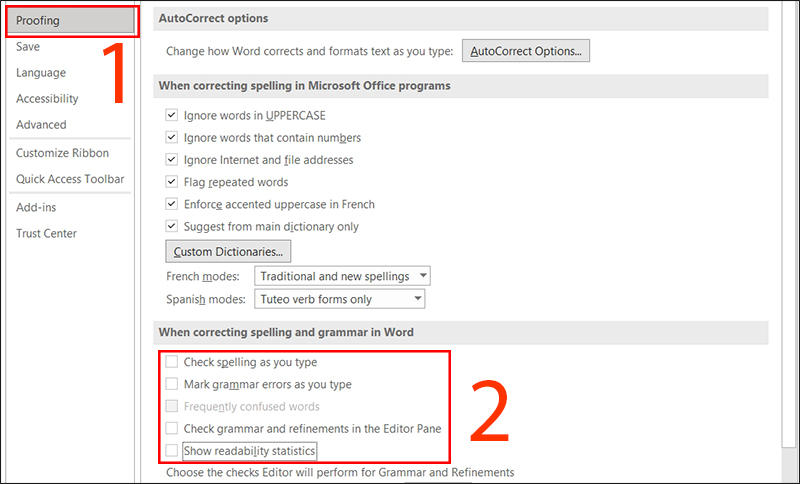 Tích bỏ các tính năng như trên hình ảnh tại mục When correcting spelling and grammar in Word.
Tích bỏ các tính năng như trên hình ảnh tại mục When correcting spelling and grammar in Word.
Người dùng cũng có thể bỏ chọn những mục bên dưới trong phần When correcting spelling and grammar in bao gồm:
+ Hide spelling errors in this document only: Ẩn lỗi chính tả trong tài liệu đã lựa chọn.
+ Hide grammar errors this document only: Ẩn lỗi ngữ pháp trong tài liệu đã lựa chọn.
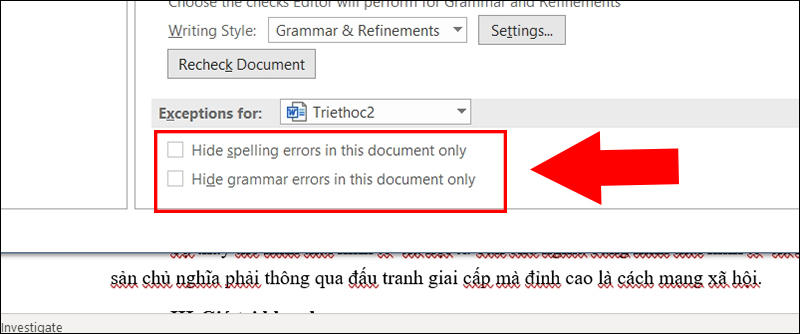 Bạn có thể bỏ chọn ẩn lỗi chính tả (Hide spelling errors in this document only) và ẩn lỗi ngữ pháp (Hide grammar errors this document only).
Bạn có thể bỏ chọn ẩn lỗi chính tả (Hide spelling errors in this document only) và ẩn lỗi ngữ pháp (Hide grammar errors this document only).
Bước 4: Sau khi bỏ tích vào các ô lựa chọn đã hoàn thành, bạn nhấn vào nút OK.
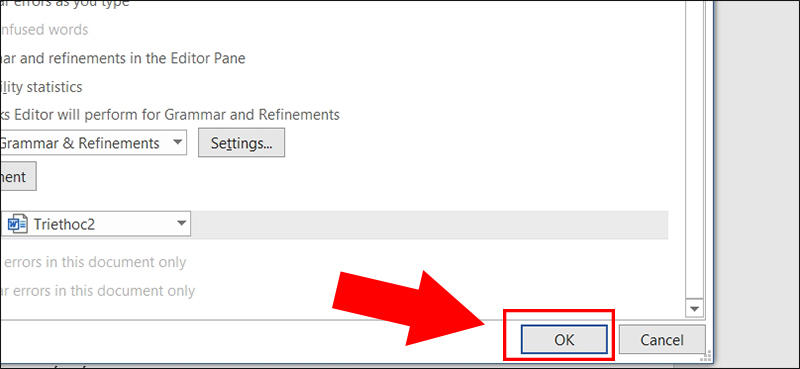 Nhấn vào nút OK sau khi tích bỏ vào các ô lựa chọn đã được hoàn thành.
Nhấn vào nút OK sau khi tích bỏ vào các ô lựa chọn đã được hoàn thành.
Bước 5: Sau khi thực hiện xong, kết quả là bạn đã tắt gạch chân đỏ trong Word thành công.
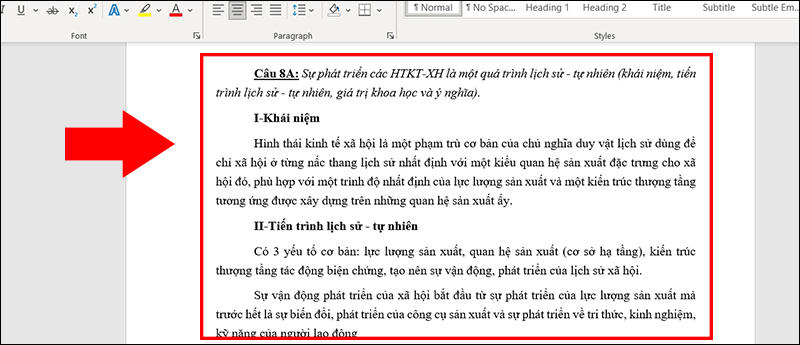 Kết quả hiển thị cuối cùng không còn dấu gạch chân đỏ trong văn bản.
Kết quả hiển thị cuối cùng không còn dấu gạch chân đỏ trong văn bản.
Tắt gạch đỏ trong Word 2010, 2007 với các thao tác thực hiện tương tự như đối với 2013, 2016, 2019, 365 chỉ có chút khác biệt về giao diện.
Bước 1: Bạn nhấn vào File và chọn Options.
 Vào mục File và lựa chọn Options.
Vào mục File và lựa chọn Options.
Bước 2: Người dùng chọn Proofing rồi tích bỏ các tính năng tại mục When correcting spelling and grammar in Word.
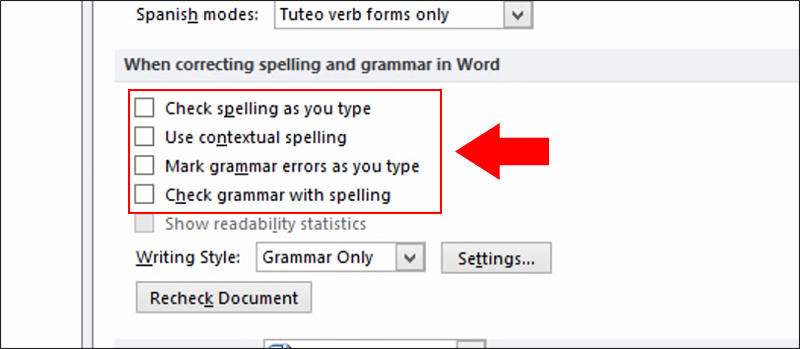 Tại mục When correcting spelling and grammar in Word, bạn bỏ tích toàn bộ các tính năng.
Tại mục When correcting spelling and grammar in Word, bạn bỏ tích toàn bộ các tính năng.
Bước 3: Sau khi đã hoàn thành bước 1 và bước 2, bạn nhấn vào OK để hoàn tất quy trình.
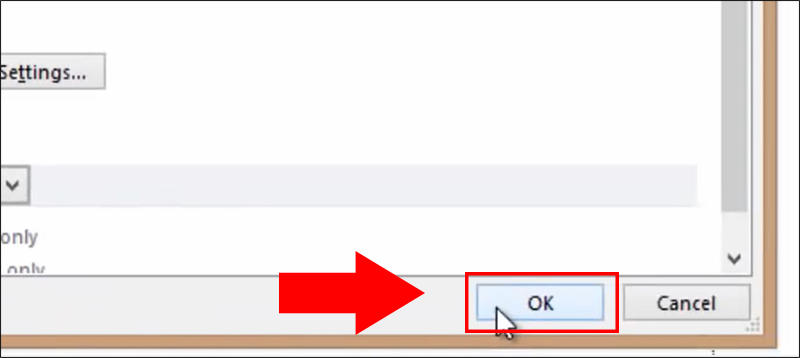 Nhấn OK sau khi làm xong bước 2 để hoàn tất quy trình tắt gạch chân đỏ trong Word.
Nhấn OK sau khi làm xong bước 2 để hoàn tất quy trình tắt gạch chân đỏ trong Word.
Thao tác xóa gạch đỏ trong Word 2003 rất nhanh gọn, cụ thể như sau:
Bước 1: Người dùng nhấn vào phần Tools trên thanh công cụ và chọn Options.
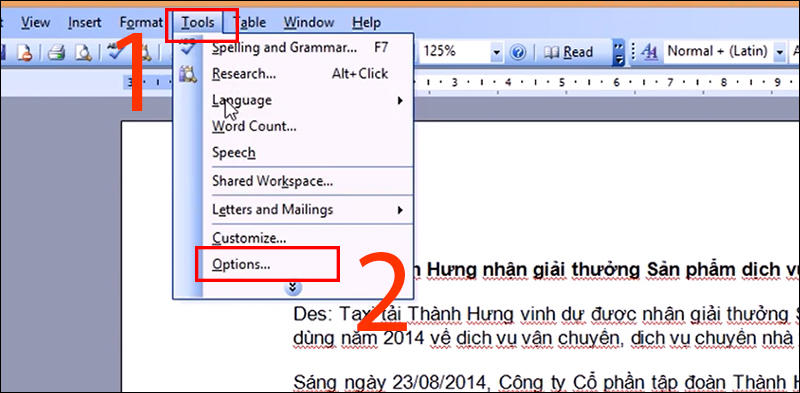 Trên thanh công cụ của phần Tools, bạn nhấn chọn Options.
Trên thanh công cụ của phần Tools, bạn nhấn chọn Options.
Bước 2: Tại Tab Spelling & Grammar, bạn có thể bỏ tích 3 chức năng sau:
+ Check spelling as you type: Kiểm tra lỗi chính tả khi gõ văn bản.
+ Check grammar as you type: Kiểm tra lỗi ngữ pháp của khi soạn thảo văn bản.
+ Hide spelling errors in this document: Ẩn toàn bộ các lỗi chính tả trong tài liệu Word.
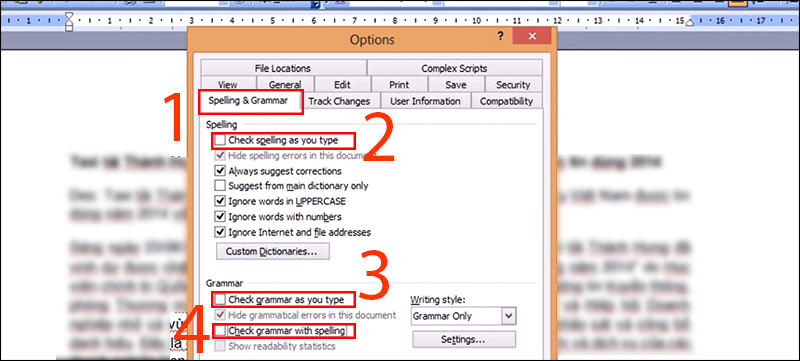 Bạn có thể bỏ tích 3 chức năng kiểm tra lỗi chính tả (Check spelling as you type), lỗi ngữ pháp (Check grammar as you type) và ẩn lỗi chính tả (Hide spelling errors in this document).
Bạn có thể bỏ tích 3 chức năng kiểm tra lỗi chính tả (Check spelling as you type), lỗi ngữ pháp (Check grammar as you type) và ẩn lỗi chính tả (Hide spelling errors in this document).
Bước 3: Sau cùng người dùng nhấn vào OK để hoàn thành quy trình xóa gạch đỏ trong Word.
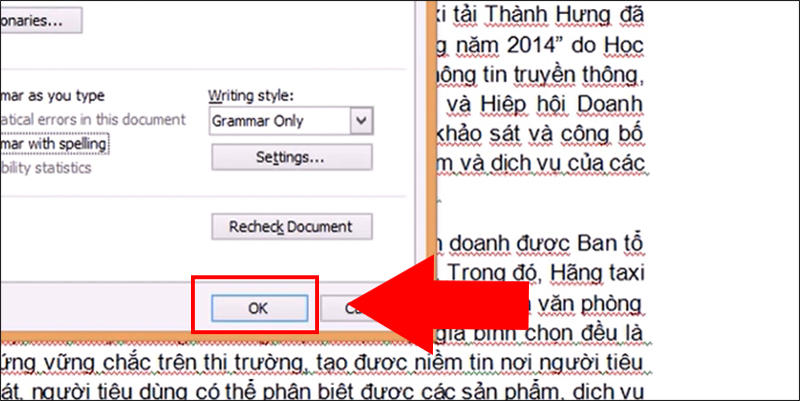 Ở bước cuối, nhấn vào OK để hoàn tất quy trình xóa gạch đỏ trong Word.
Ở bước cuối, nhấn vào OK để hoàn tất quy trình xóa gạch đỏ trong Word.
Bài viết trên đã hướng dẫn cách tắt gạch chân đỏ trong Word đơn giản và nhanh chóng nhất. Bạn có thể tìm hiểu và áp dụng cách thức phù hợp cho từng phiên bản Word từ 2003, 2007 đến 2010, 2013, 2016, 2019 diễn ra thành công!
Ngoài sử dụng Word trên máy tính, bạn cũng có thể dùng Word ngay trên điện thoại hoặc máy tính bảng một cách tiện lợi mọi lúc mọi nơi. Theo đó, bạn nên lựa chọn mua điện thoại tại các địa chỉ uy tín, sản phẩm chính hãng.
Mua sắm thả ga, không lo âu tại Điện Máy Chợ Lớn
Là địa chỉ tin cậy mọi gia đình, đến với Điện Máy Chợ Lớn, bạn sẽ có cơ hội nhận được:
100% chính hãng: Mỗi sản phẩm đều có nguồn gốc rõ ràng, đầy đủ giấy tờ bảo hành từ nhà sản xuất, đảm bảo bạn nhận được hàng mới nguyên seal, nguyên tem.
Đa dạng thương hiệu, mẫu mã: Từ các “ông lớn” như Samsung, Apple, Oppo, Xiaomi,... Điện Máy Chợ Lớn luôn cập nhật những sản phẩm mới nhất, đáp ứng mọi nhu cầu của bạn.
Giao hàng lắp đặt miễn phí: Không còn lo lắng về việc vận chuyển và lắp đặt, Điện Máy Chợ Lớn sẽ mang sản phẩm đến tận nhà và hỗ trợ bạn lắp đặt hoàn chỉnh
Ưu đãi thành viên: Khách hàng có thể nhận quà tặng sinh nhật, ưu đãi đặc biệt dành riêng cho thành viên thân thiết.
>> Đừng chần chờ gì nữa mà hãy đến ngay Điện Máy Chợ Lớn gần nhất để “tậu” ngay sản phẩm ưng ý!
Link nội dung: https://career.edu.vn/cach-xoa-gach-do-trong-word-2010-a45158.html