
Mẹo Chọn Nhanh Tất Cả Ô Trống Và Điền Giá Trị Trong Excel Cực Đơn Giản
Trong trường hợp bạn phải xử lý một bảng tính trên Excel mà có vô số các ô trống nằm rải rác ở vị trí khác nhau và bạn muốn điền vào đó những giá trị cụ thể theo ý thích của bạn mà không sợ mất thời gian? Trong bài viết dưới đây, Tinhocmos sẽ hướng dẫn bạn mẹo chọn nhanh ô trống và điền giá trị trong Excel.
3 bước chọn nhanh ô trống và điền giá trị trong Excel
Bước 1: Chọn những cột và hàng chứa ô trống mà bạn cần điền.
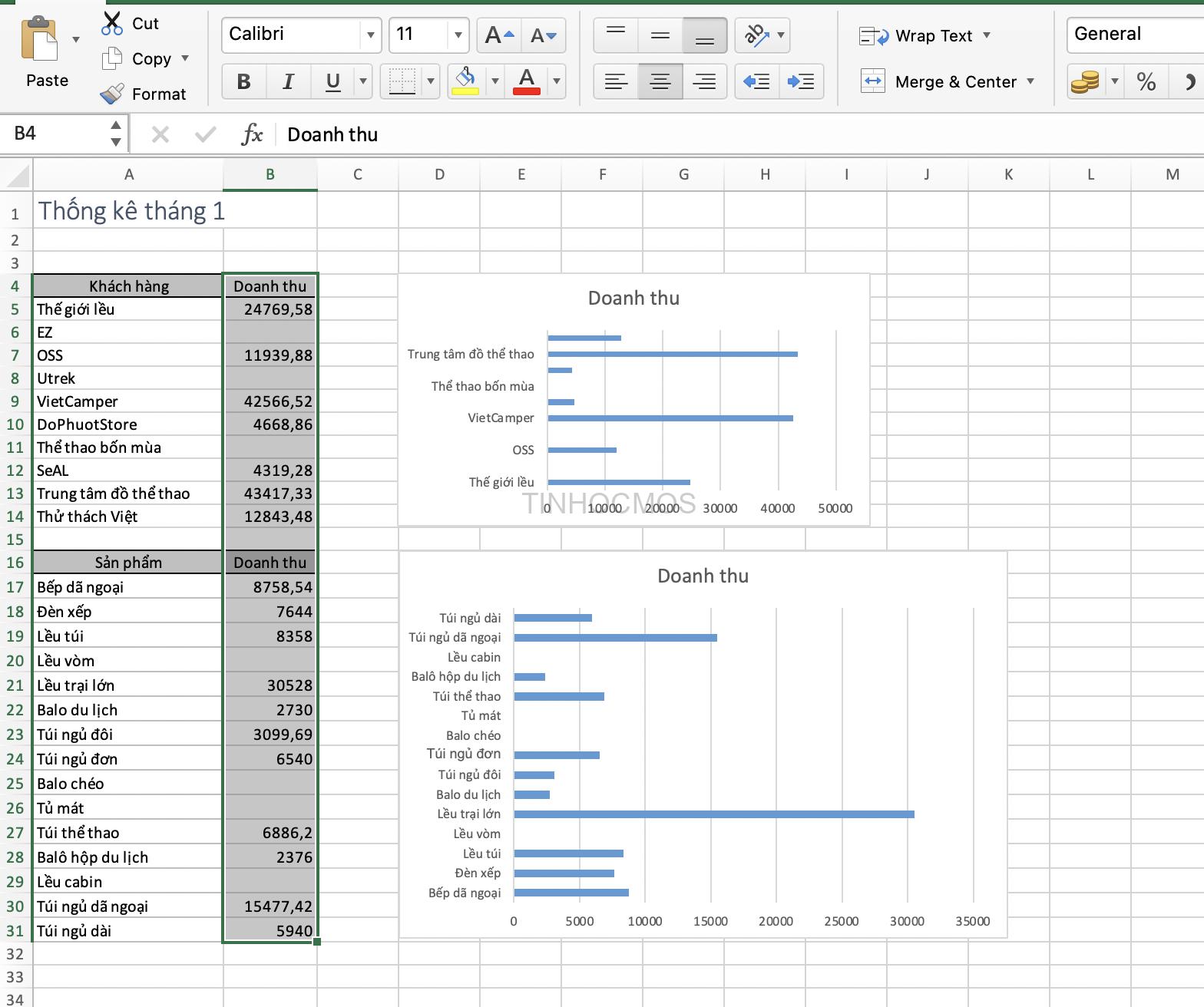
Bước 2: Mở hộp thoại Go To
Click chuột vào phần Editing tại thẻ Home -> click vào phần danh sách tùy chọn Find & Select -> chọn lệnh Go To Special
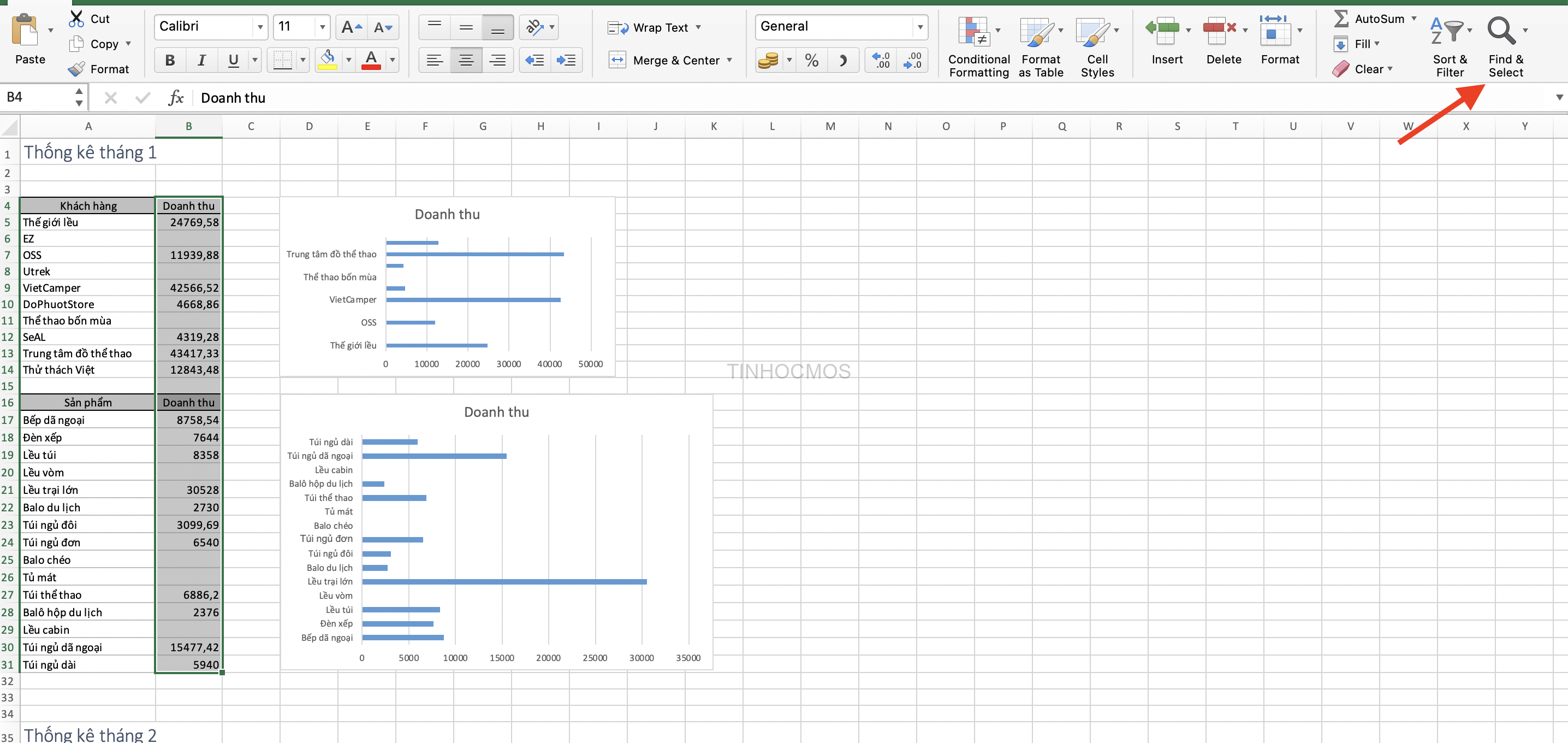
Xem thêm: Tính tổng các giá trị lớn nhất hoặc nhỏ nhất trong cột hoặc hàng trong Excel
Lệnh Go To Special cho phép người dùng chọn ô cụ thể ví dụ như ô trống, ô chứa hằng số, ô chứa công thức,…
Sau đó bạn tích chọn mục Blanks.
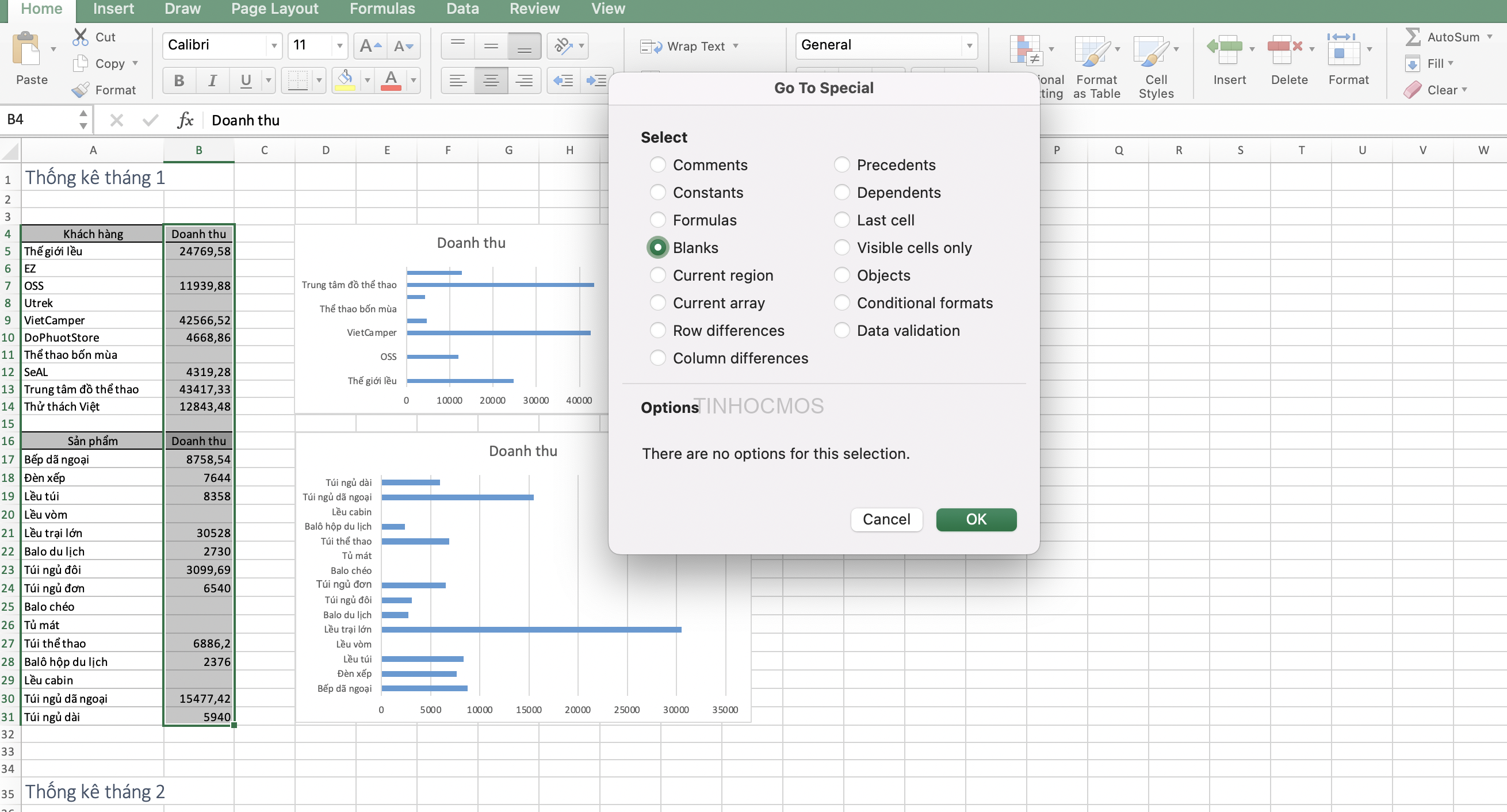
Nhấn OK để hoàn tất.
Và đây là kết quả:
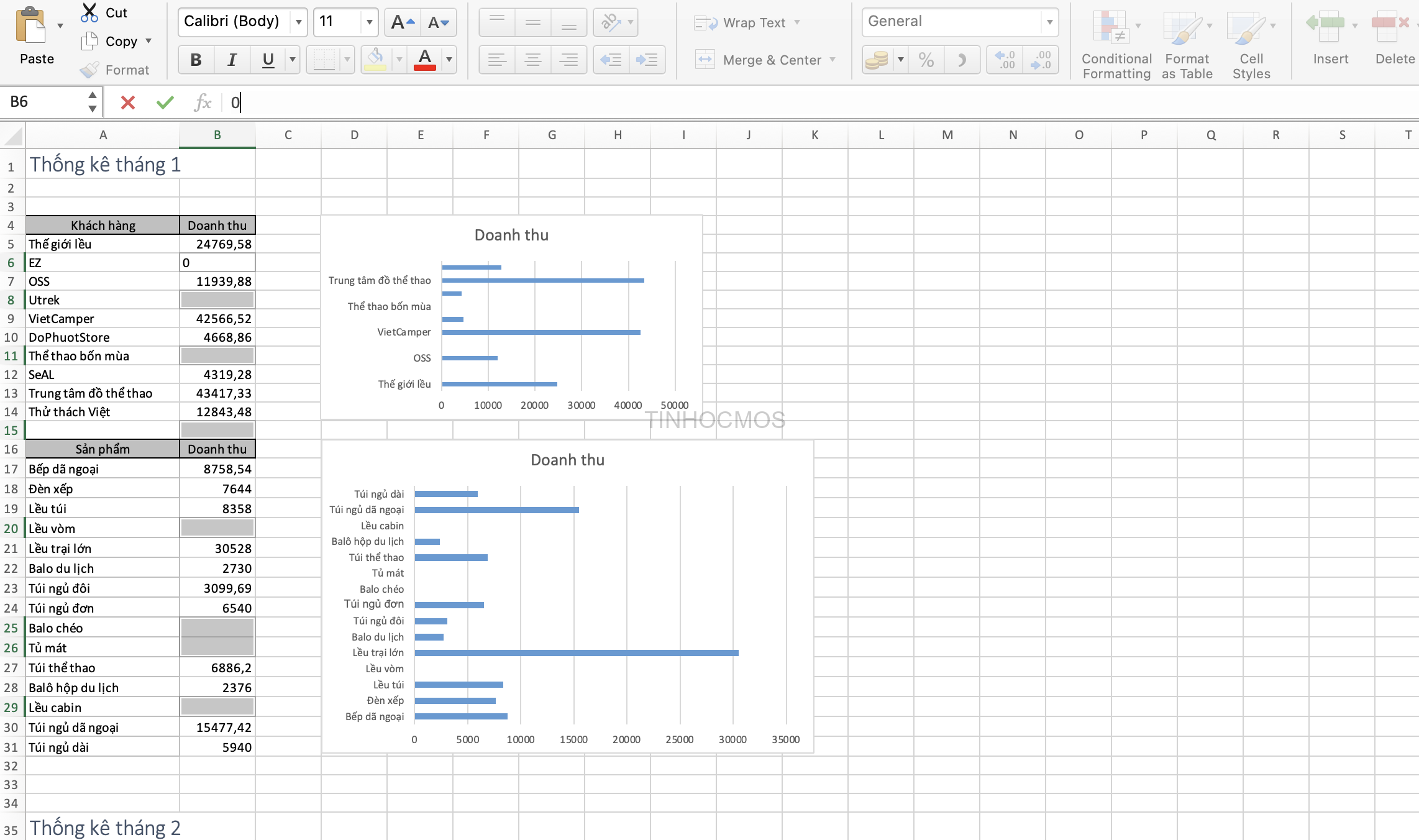
Ngoài ra, để tiết kiệm thời gian, bạn có thể nhấn phím Ctrl + G hoặc F5 sau đó bạn sẽ thấy hộp thoại Go To xuất hiện, sau đó thực hiện như đã hướng dẫn.
Xem thêm: Xếp hạng kết quả trong Excel trong 1 phút với hàm RANK
Bước 3: Điền giá trị vào các ô
Thao tác này các bạn có thể thực hiện theo 2 cách:
Cách 1:
Khi tất cả những ô trống trong bảng tính đã được chọn. Để điền giá trị bạn muốn vào các ô này, bạn chỉ cần nhấn F2 hoặc nhấn chuột vào thanh công thức. Kế tiếp, bạn nhập giá trị tùy chọn vào.
Sau đó bạn nhấn tổ hợp phím Ctrl + Enter để sao chép cho toàn bộ ô trống đã được chọn.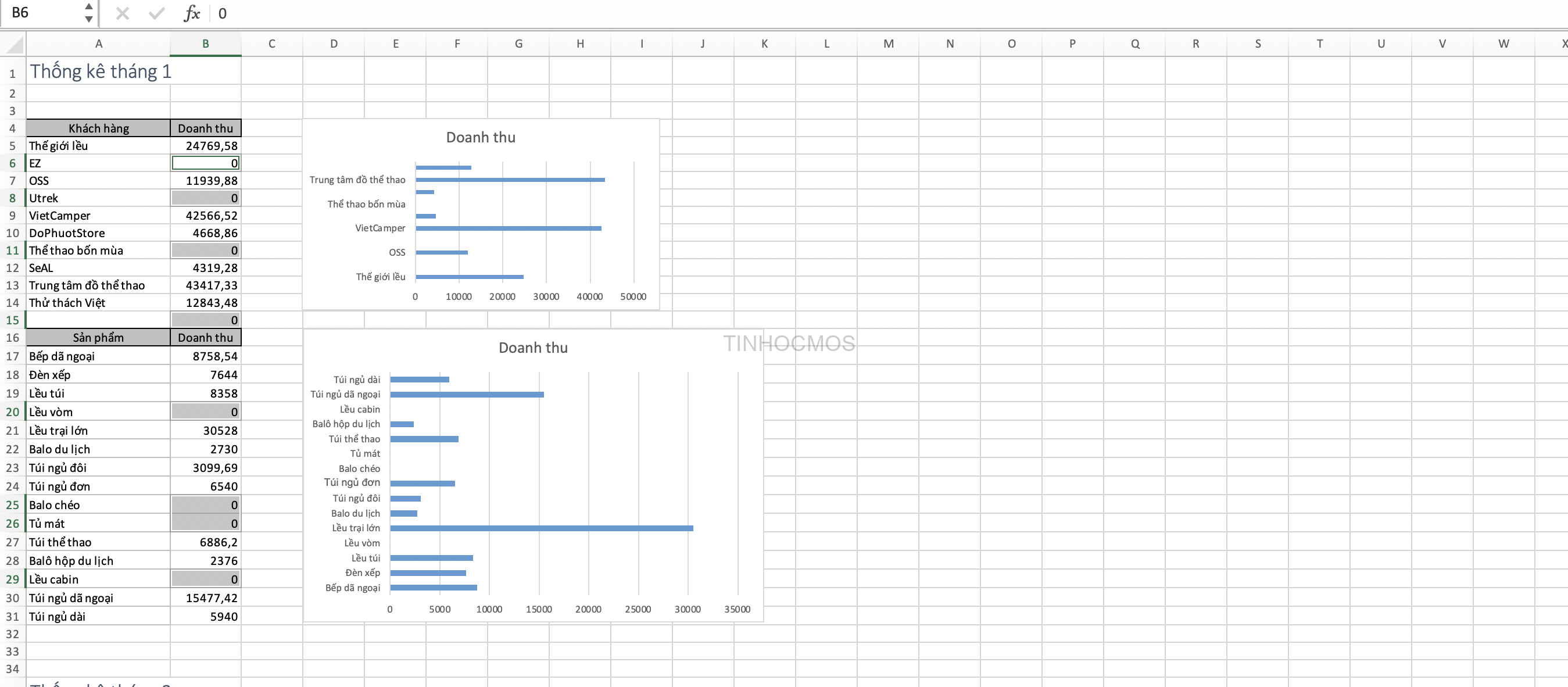
Cách 2:
Khoanh vùng dữ liệu chứa các ô trống.
Nhấn tổ hợp phím Ctrl + H, sau đó hộp thoại Find & Replace sẽ hiện ra
Di chuyển đến thẻ Replace trong hộp thoại.
Bỏ qua phần Find what:, bạn chỉ nhập giá trị bạn cần điền vào hộp Replace with:

Sau đó click chuột vào Replace All.
Xem thêm: Cách Xóa Dòng Thừa Trong Excel Siêu Nhanh
Vậy là giá trị bạn vừa nhập trong hộp Replace with: sẽ được điền tự động vào tất cả các ô trống mà bạn đã chọn. Bạn đã có thể chọn nhanh ô trống và điền giá trị trong Excel một cách nhanh chóng và không phải mất công điền từng ô một đúng không nào?
Lời kết
Vậy là Tinhocmos đã hướng dẫn bạn các bước chọn nhanh tất cả ô trống và điền giá trị trong MS Excel.
3 bước chọn nhanh ô trống và điền giá trị trong Excel:
B1: Chọn cột và hàng chứa ô trống cần điền thông tin
B2: Mở hộp thoại Go to
B3: Điền giá trị vào các ô
Thay vì điền các giá trị vào ô trống một cách thủ công, bạn có thể dễ dàng thao tác bằng một vài bước cực nhanh, không tốn công sức mà lại hữu ích đúng không nào? Chúc các bạn thành công!
Ngoài ra, nếu bạn đang quan tâm đến những kỹ năng tin học văn phòng cần thiết và các khóa học tin học văn phòng như Word, Excel, PowerPoint hãy liên hệ với Trung tâm tin học văn phòng MOS - Tinhocmos tại Fanpage, Website hoặc hotline 0914444343 để được tư vấn trực tiếp.
Tham khảo khóa học MOS Excel tại đây.
Thông tin liên hệ
Trung tâm tin học văn phòng MOS - Viện Đào tạo và Tư vấn doanh nghiệp - Trường Đại học Ngoại thương
Email: tinhocmos.edu.vn@gmail.com
Hotline: 0914 444 343
Link nội dung: https://career.edu.vn/cach-chon-o-trong-excel-a52767.html