
Cách ghép ảnh trong Photoshop từ 2 hình khác nhau
Công cụ ghép ảnh giờ không thiếu, với thời đại AI hiện tại, bạn chỉ cần ra lệnh cho những công cụ chỉnh sửa ảnh AI để lồng ghép hay chỉnh sửa ảnh, thậm chí tìm các bức ảnh trên mạng và ghép theo yêu cầu của mình.
Tuy nhiên Photoshop vẫn là phần mềm chỉnh sửa ảnh chuyên sâu hơn mà muốn sử dụng để chỉnh sửa chi tiết bức ảnh của mình hơn là "nhờ vả" AI. Thậm chí Photoshop cũng đã bắt đầu có những công cụ AI giúp bạn chỉnh sửa ảnh theo ý của mình. Để lồng ghép các bức ảnh lại với nhau, bạn hãy xem qua nội dung ở dưới đây nhé.
Cách ghép ảnh nhân vật vào ảnh phong cảnh trên Photoshop
Để ghép ảnh trên Photoshop một cách đơn giản, đầu tiên bạn hãy chuẩn bị tấm ảnh mình muốn ghép, ảnh này có thể là ảnh phong cảnh hoặc ảnh nhân vật mà bạn muốn ghép sang một bức ảnh khác.
Và thường thì người dùng Photoshop sẽ ghép ảnh nhân vật vào phong cảnh, lúc này. Với phong cảnh, đa số người dùng sẽ sử dụng những món đồ như Magic Wand Tool, Quick Selection Tools vì nó giúp bạn khoanh vùng đối tượng một cách nhanh chóng để tách nhân vật ra.
Chỉ cần sử dụng Quick Selection Tools để khoanh vùng đối tượng bạn muốn cắt ra khỏi nền bức ảnh. Có thể phóng to hình và thu nhỏ Quick Selection Tools để chọn chi tiết hơn đối tượng. Khi chọn đối tượng, để bớt góc cạnh và giúp cho đường viền mềm mại hơn, bạn hãy chọn Select > Modify > Feather (Shift + F6) sau đó chọn chỉ số phù hợp.
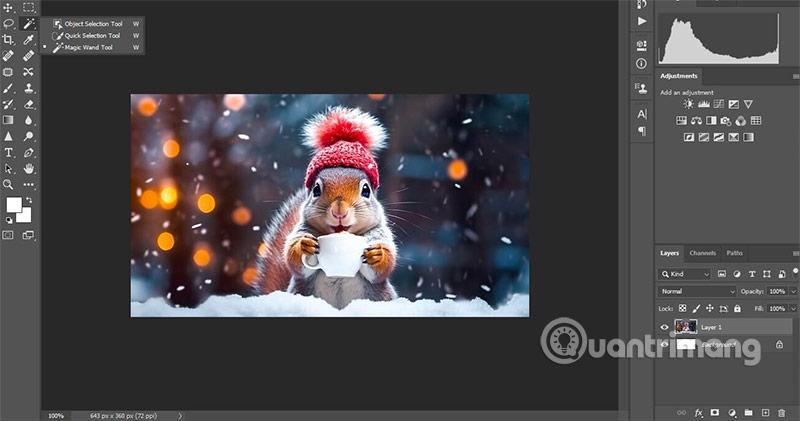
Sau khi đã chọn xong đối tượng, hãy chọn CTRL+X để cắt đối tượng và chuyển sang hình mà bạn muốn ghép hình. Chọn CTRL+V để dán ảnh đã chỉnh sửa và cắt trước đó, sau đó lại chọn CTRL+T tại layer vừa mới thêm vào hình chính để thay đổi kích thước.
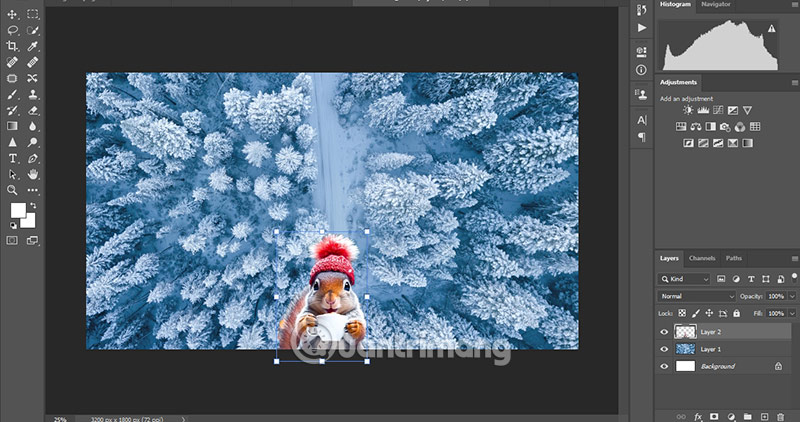
Hoặc bạn có thể sử dụng đến các công cụ tách nền bên ngoài, chúng sẽ giúp bạn xử lý nhanh và chính xác hơn nhân vật mà bạn muốn tách nền. Kế đến bạn hãy tải về với định dạng .PNG và mở trên Photoshop để lồng ghép vào ảnh chính.
Cách ghép hai bức ảnh đơn giản
Nếu chỉ cần ghép hai bức ảnh vào cùng một khung hình hoặc ảnh này chèn lên ảnh kia thì bạn chỉ cần sao chép và dán hoặc mở bức ảnh đó trên máy tính. Còn muốn mở rộng khung hình và thêm không gian cho các bức ảnh khác. Hãy chọn CTRL + ALT + C > chọn Percent để tăng phần trăm khung hình của bức ảnh.
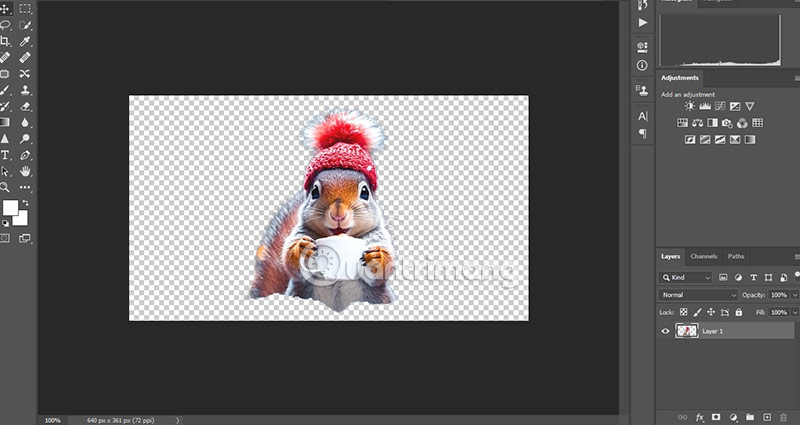
Ở dưới phần Anchor, hãy chọn vị trí đặt ảnh ban đầu sau đó chọn OK. Khi ảnh đã mở rộng, bạn hãy dán bức ảnh đã copy trên mạng hoặc mở ở trên máy tính và dán vào ảnh đã mở rộng trước đó. Rồi khi đã ghép hoàn chỉnh bức ảnh, hãy lưu lại bằng cách chọn Shift + CTRL + S.
Trong thời điểm hiện tại, các công cụ chỉnh sửa ảnh AI như Luminar AI, Canva, và Fotor thường có giao diện thân thiện và đơn giản, dễ sử dụng ngay với cả những ai mới bắt đầu. Nhiều tính năng được tự động hóa, giúp người dùng tiết kiệm thời gian.
Dù nhanh chóng và dễ sử dụng nhưng đôi khi các công cụ chỉnh sửa ảnh AI lại thiếu đi tính tùy chỉnh và độ chính xác cao như Photoshop. Các công cụ AI có thể không có những công cụ giúp cung cấp sự kiểm soát chi tiết cho từng pixel như Photoshop.
Photoshop có ưu thế hơn so với các công cụ chỉnh sửa ảnh AI, cho phép bạn chỉnh sửa chi tiết và chính xác đến từng pixel, với hàng loạt các công cụ và tùy chọn phong phú. Người dùng có thể tùy chỉnh mọi khía cạnh của hình ảnh, từ màu sắc đến cấu trúc, tạo ra các tác phẩm phức tạp và độc đáo.
Link nội dung: https://career.edu.vn/cach-ghep-anh-trong-pts-a53059.html