
4 Cách tạo link Google Meet để họp video nhanh chóng
Nếu thường xuyên phải tổ chức các cuộc họp video hoặc buổi học trực tuyến thì bạn hãy áp dụng cách tạo link Google Meet đơn giản, nhanh chóng trên điện thoại, máy tính, hoặc bạn cũng có thể tạo 1 link cuộc họp cố định cho tất cả mọi người. Trong bài viết dưới đây, Sforum sẽ hướng dẫn bạn chi tiết cách thực hiện để bạn có thể dễ dàng làm chủ cuộc họp của mình trên nền tảng này.
Cách tạo link Google Meet trên máy tính
Google Meet là ứng dụng chuyên hỗ trợ tổ chức các buổi họp trực tuyến đang được nhiều người sử dụng bởi miễn phí và có nhiều tính năng tiện ích. Dưới đây là cách tạo link cuộc họp video Google Meet trên máy tính chi tiết nhất:
Hướng dẫn nhanh
Hướng dẫn nhanh về cách tạo link cuộc họp trên máy tính như sau: Đăng nhập vào gmail trên máy tính > bấm vào biểu tượng 9 dấu chấm ở góc màn hình > nhấn chọn vào Meet. Sau đó, bạn chọn Cuộc họp mới và tùy chọn các trường hợp sử dụng như mong muốn là hoàn thành cách tạo link Google Meet.
Cách này vì được thực hiện trên máy tính nên bạn sẽ cần có một chiếc laptop. Dưới đây là những mẫu laptop đáng để tham khảo:
Hướng dẫn chi tiết
Nếu vẫn chưa rõ cách tạo link Google Meet trên máy tính, bạn hãy thực hiện theo các bước hướng dẫn chi tiết kèm hình ảnh ngay dưới đây để có thể tự tạo cuộc họp video một cách nhanh chóng nhất:
Bước 1: Đăng nhập vào Gmail trên máy tính với trình duyệt bất kỳ. Sau đó bạn hãy chọn vào biểu tượng 9 dấu chấm và chọn Meet.
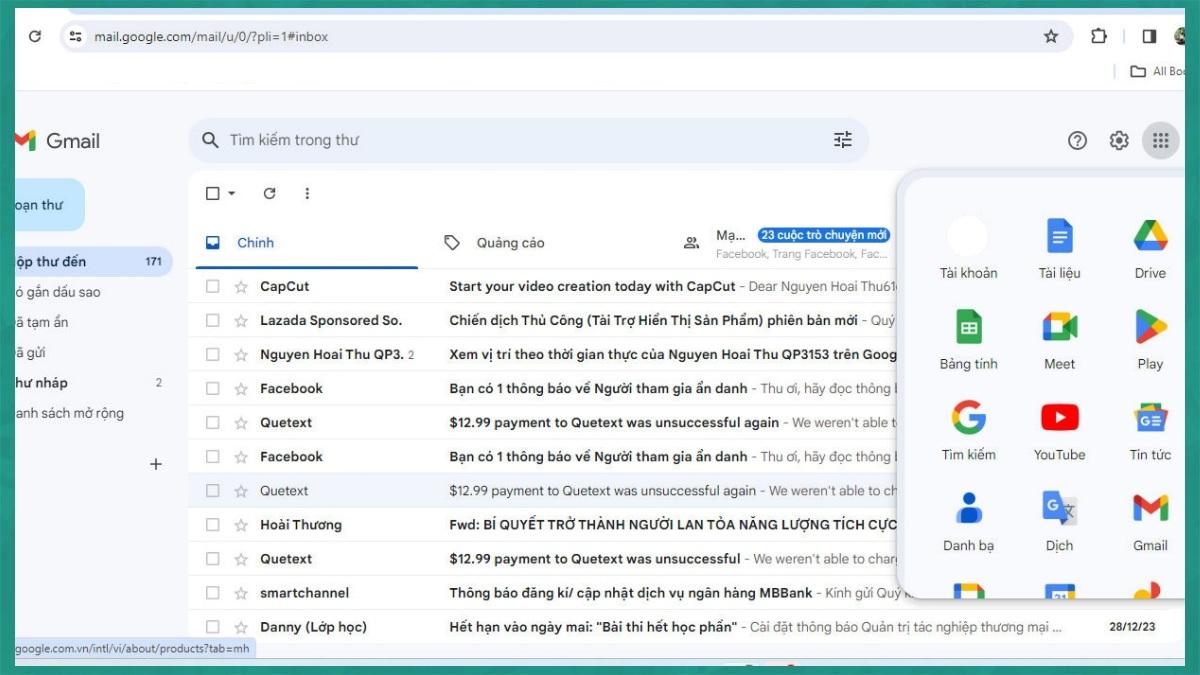
Bước 2: Chọn vào ô màu xanh dương Cuộc họp mới. Sau đó chọn một trong 2 tùy chọn là Tạo một cuộc họp để sử dụng sau hoặc Bắt đầu một cuộc họp tức thì. Cả hai lựa chọn đều giúp bạn tạo link Google Meet một cách đơn giản trên máy tính.

Bước 3: Lúc này, màn hình máy tính sẽ tự động chuyển tới giao diện chính của cuộc họp. Bạn có thể trình chiếu, chia sẻ màn hình, mở camera, mở mic. Đặc biệt là tạo link Google Meet và mời người khác tham gia cuộc họp video một cách dễ dàng.

Hướng dẫn tạo link Google Meet trên điện thoại
Không chỉ có trên máy tính, Google Meet còn có app hỗ trợ sử dụng trên điện thoại giúp người dùng tiện sử dụng hơn. Do vậy, bạn cũng có thể lập đường link họp trực tuyến Google Meet trên điện thoại nhanh chóng qua chia sẻ dưới đây của Sforum:
Hướng dẫn nhanh
Đầu tiên, bạn hãy vào app Google Meet. Đăng nhập vào Gmail rồi bấm chọn Mới. Sau đó, bạn hãy lựa chọn các tùy chọn Tham gia cuộc họp. Nhấn Tham gia và bắt đầu dùng các tính năng của Google Meet như chia sẻ màn hình, mời người khác tham gia cuộc họp,...
Hướng dẫn chi tiết
Ngoài máy tính, bạn có thể tham khảo cách tạo link Google Meet trên điện thoại nhanh và dễ hiểu dưới đây, đảm bảo bạn sẽ mở được cuộc họp video trực tuyến chỉ với vài thao tác:
Bước 1: Vào app Google Meet trên điện thoại, đăng nhập vào gmail. Sau đó chọn vào ô chữ Mới kèm biểu tượng của ứng dụng ở góc màn hình.
Bước 2: Chọn Tạo cuộc họp mới. Sau đó chọn mục Tham gia cuộc họp khi có 1 tab nhỏ hiển thị.

Bước 3: Chọn ô Tham gia ở giao diện tiếp theo để vào phòng họp. Sau khi tạo link Google Meet, bạn đã có thể bắt đầu sử dụng các tính năng trên ứng dụng như chia sẻ lời mời, chia sẻ màn hình điện thoại,...

Sử dụng Google Calendar để tạo link Google Meet
Ngoài việc mở cuộc ngay trên Google Meet, bạn có thể sử dụng Google Calendar để mở cuộc họp với các bước sau:
Bước 1: Truy cập vào đường link: https://calendar.google.com/calendar/u/0/r. Nhấn chọn vào ngày muốn mở cuộc họp và nhấn vào một dòng bất kỳ.

Bước 2: Một cửa sổ mới hiện ra, chọn Thêm hội nghị truyền hình trên Google Meet. Sau đó, bạn có thể thiết lập các thông tin liên quan đến cuộc họp theo các mục sau. Cuối cùng nhấn Lưu là hoàn thành cách tạo link Google Meet và đặt lịch cho cuộc họp video.
- Tại dòng ngày tháng năm giờ, hãy thay đổi giờ bắt đầu và kết thúc cuộc họp theo mong muốn.
- Chọn chế độ lặp lại của cuộc họp như cả ngày, hàng tuần,...
- Mục Thêm khách, điền email của người muốn mời tham gia cuộc họp. Hoặc nhấn vào biểu tượng sao chép để gửi đường link đến những người muốn mời.
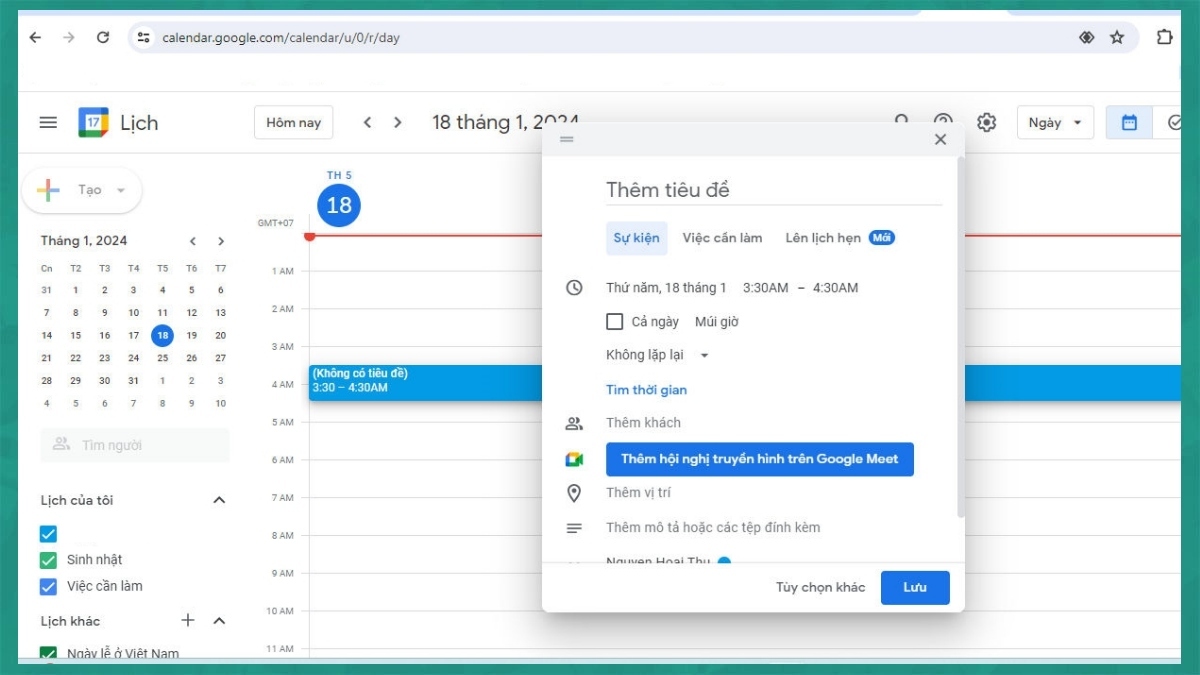
Cách tạo 1 link cuộc họp video cố định trên Google Meet
Nếu liên tục phải lập các cuộc họp trực tuyến liên tục thì bạn nên áp dụng cách tạo link Google Meet cố định trên điện thoại, máy tính cho 1 hoặc nhiều cuộc họp video để tiết kiệm thời gian. Đồng thời giúp những người tham gia chủ động hơn khi muốn vào phòng họp. Cách thực hiện như sau:
Bước 1: Đăng nhập vào Gmail trên máy tính với trình duyệt bất kỳ. Sau đó bạn hãy chọn vào biểu tượng 9 dấu chấm và chọn Meet.
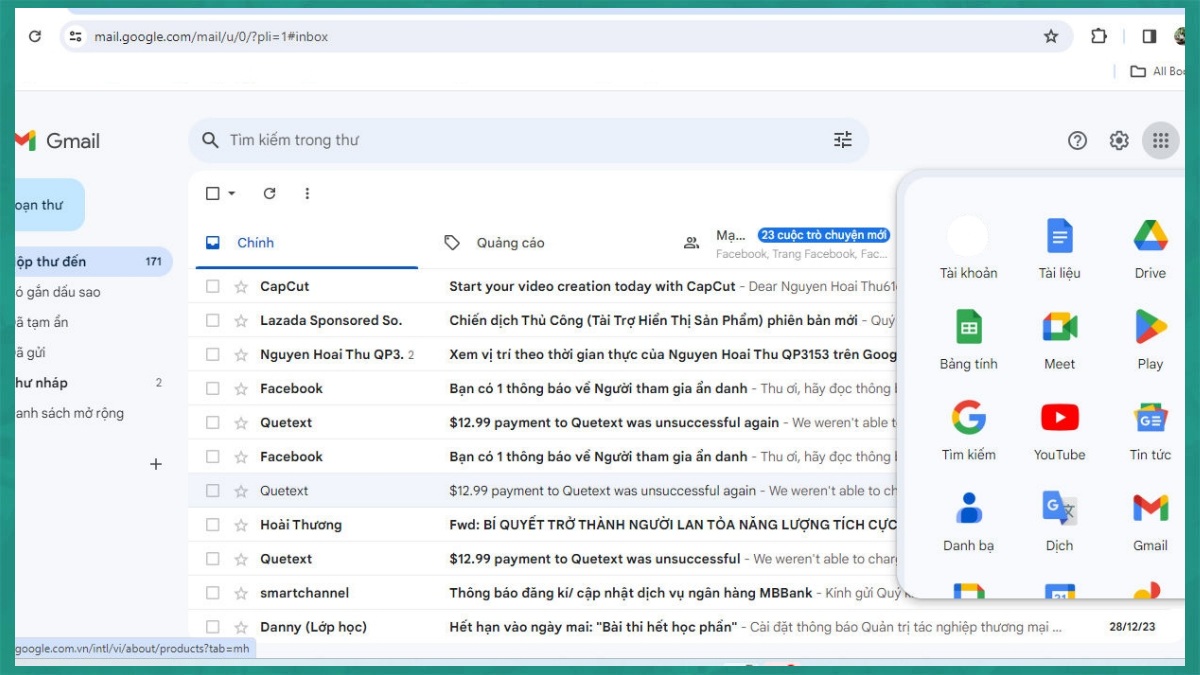
Bước 2: Bạn nhấn chọn vào ô màu xanh Cuộc họp mới. Chọn mục Lên lịch trong Lịch Google để thực hiện cách tạo link Google Meet cố định trên máy tính cho 1 cuộc họp video để sử dụng cho nhiều lần khác nhau.

Bước 3: Bạn hãy thiết lập các thông tin của cuộc họp. Bao gồm thời gian bắt đầu và kết thúc, thời lượng của mỗi cuộc họp, chế độ lặp lại theo mong muốn, quyền của người tham gia,... Cuối cùng nhấn Lưu để lưu các thông tin trong cách tạo link Google Meet cho 1 cuộc họp video cố định trên máy tính.
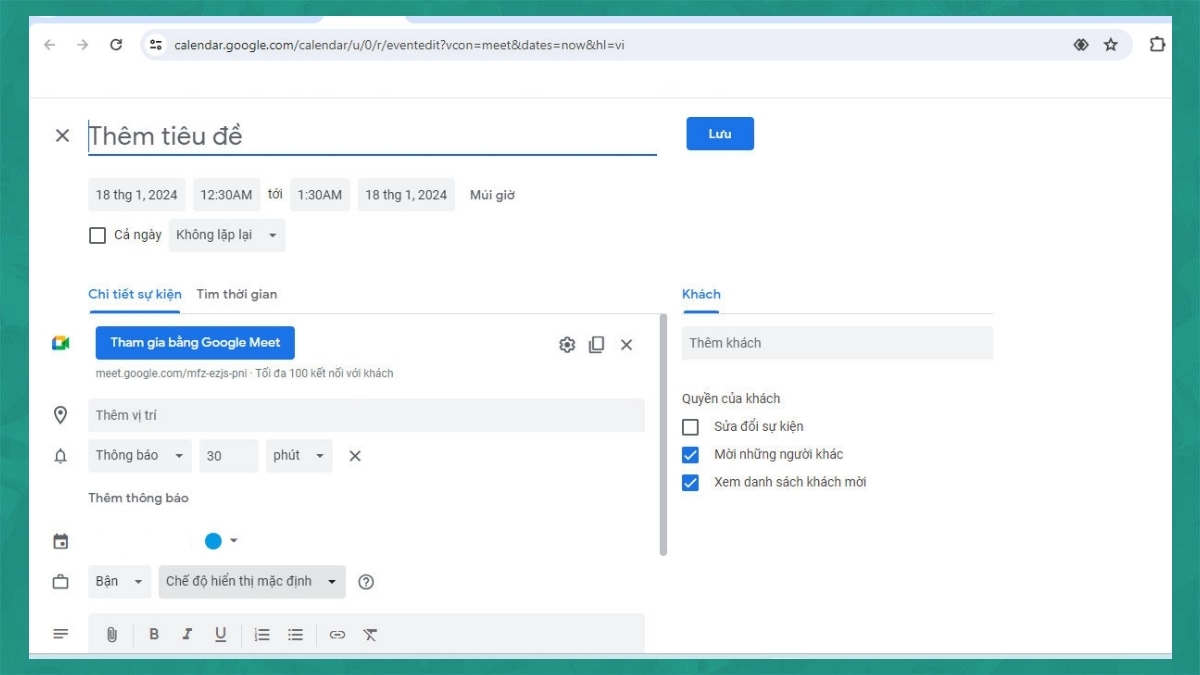
Bước 4: Màn hình máy tính sẽ chuyển sang giao diện của Lịch. Bạn nhấn vào đường link của các cuộc họp. Sau đó chọn sao chép và gửi lời mời tham gia đến những người mong muốn.
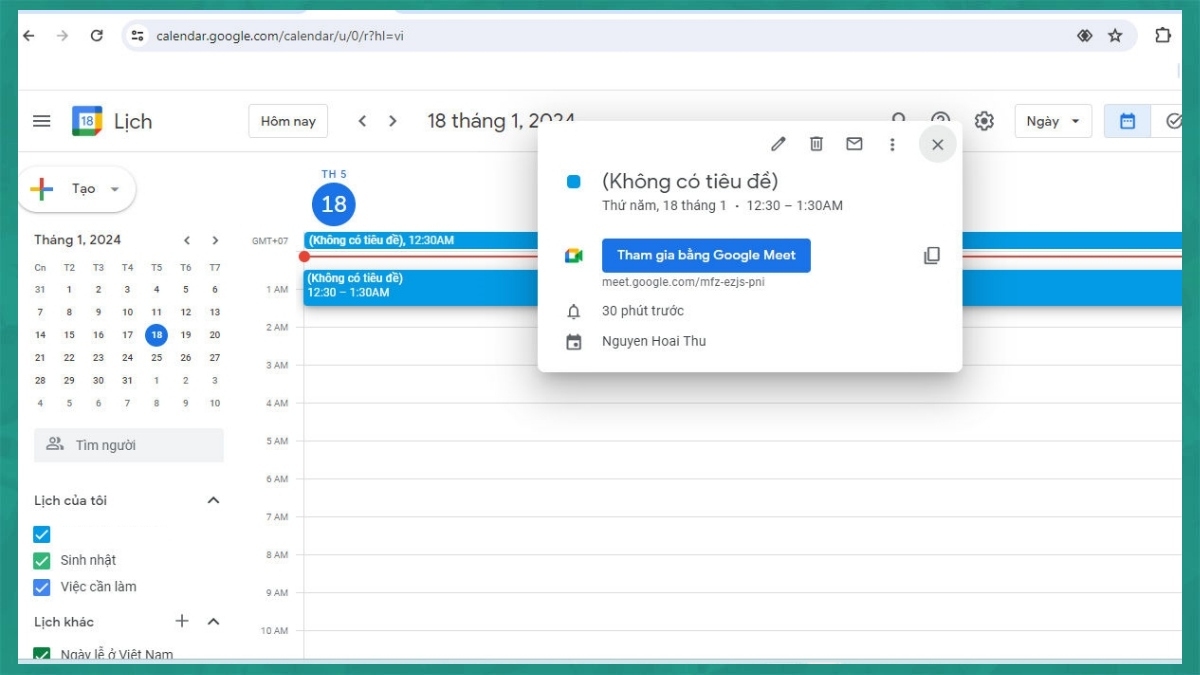
Tạm kết
Trên đây là hướng dẫn cách tạo link Google Meet trên điện thoại, máy tính đơn giản và cách tạo 1 link Google Meet cố định, giúp bạn dễ dàng mở được các cuộc họp video trực tuyến bất cứ lúc nào. Ứng dụng này ngày càng trở nên hữu ích trong công việc và học tập. Vậy nên, để biết thêm các tính năng hay khác của Google Meet, bạn hãy đồng hành cùng Sforum ở những số sau nhé!
Xem thêm bài viết chuyên mục: Google
Link nội dung: https://career.edu.vn/cach-tao-cuoc-hop-tren-meet-a8266.html