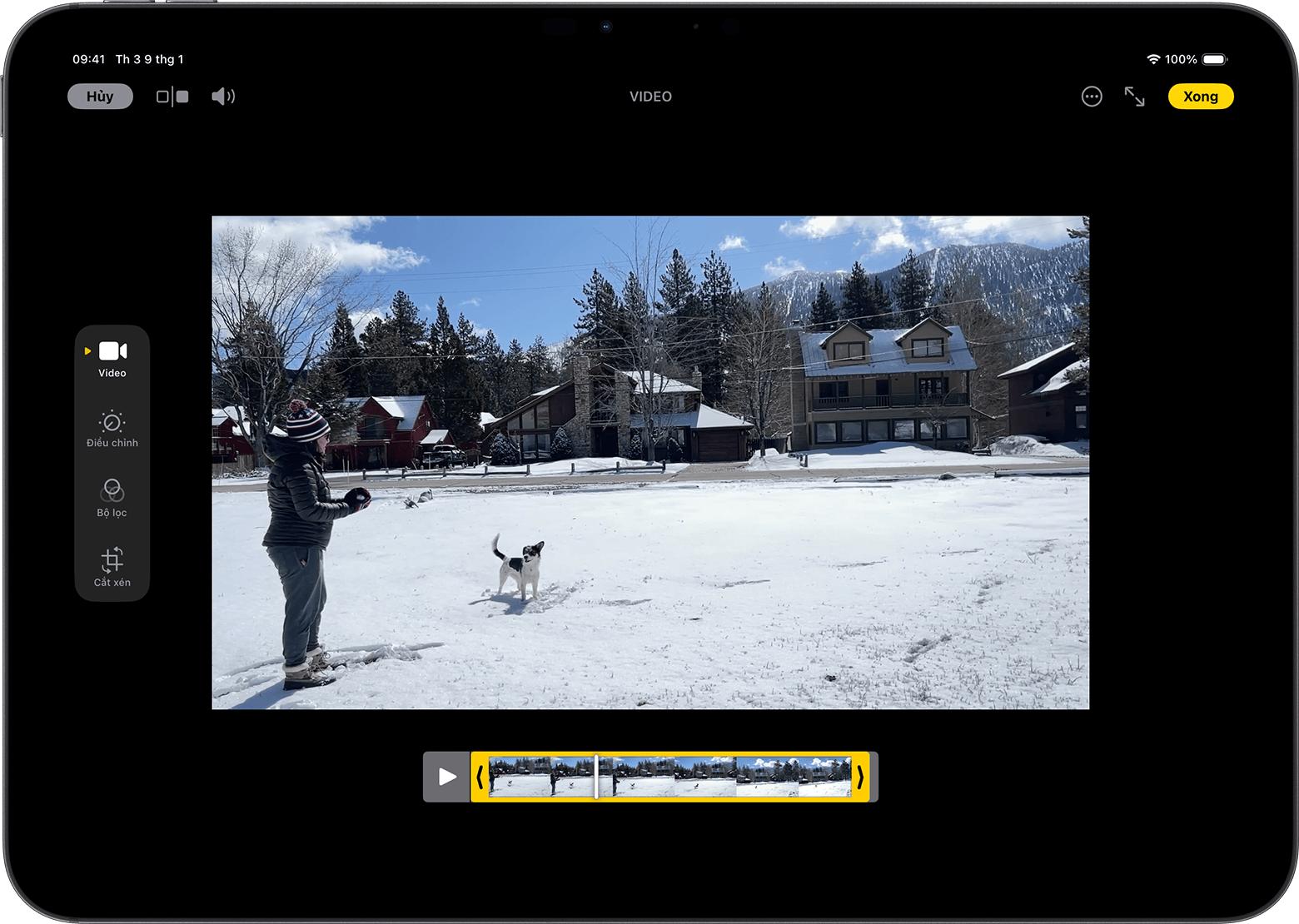
Cắt ngắn video
Video quá dài khiến bạn không thể gửi qua Mail hoặc Tin nhắn? Cũng có thể, bạn chỉ muốn chia sẻ một phần của video với bạn bè và gia đình. Với ứng dụng Ảnh, bạn có thể thay đổi thời gian bắt đầu và dừng để video ngắn bớt.
Cách cắt video trên iPhone hoặc iPad
Tùy chọn Lưu video chỉ lưu phiên bản video đã cắt. Tùy chọn Lưu thành clip mới giữ lại phiên bản gốc và lưu thêm phiên bản đã cắt trong thư viện của bạn.
Cách cắt video trên máy Mac
Cách cắt video trên Apple Vision Pro
Cách hoàn tác cắt
Trên iPhone hoặc iPad: Mở video mà bạn đã cắt. Chạm vào nút Sửa. Chạm vào Phục hồi, sau đó chạm vào Phục hồi nguyên bản.*Trên máy Mac: Mở video bạn đã cắt. Bấm vào Sửa. Bấm vào Phục hồi nguyên bản hoặc di chuyển các thanh trượt về đầu và cuối video. Sau đó bấm vào Xong.Trên Vision Pro: Mở video bạn đã cắt. Bấm vào Sửa. Di chuyển các thanh trượt về đầu và cuối video, sau đó bấm vào Xong.
Thêm bộ lọc và xoay video
Sau khi quay video, hãy mở video trong ứng dụng Ảnh và chạm vào Sửa. Bạn có thể xoay, thêm bộ lọc và điều chỉnh cách hiển thị video trong ứng dụng Ảnh. Nếu bạn không thích các chi tiết đã thay đổi, hãy chạm vào Hủy để phục hồi về bản gốc. Trên máy Mac, mở ứng dụng Ảnh và bấm vào Sửa để điều chỉnh cách hiển thị video. Nếu bạn không thích những chi tiết đã thay đổi, hãy bấm vào Phục hồi nguyên bản hoặc Đặt lại điều chỉnh.
Điều chỉnh tốc độ phát video
Nếu video của bạn được quay ở tốc độ khung hình cao hơn 30 FPS, bạn có thể làm chậm video để có hiệu ứng ấn tượng trong iOS 18, iPadOS 18 và macOS Sequoia.
Tùy chỉnh phần hoặc video chuyển động chậm
Sau khi ghi hình bằng chế độ camera chuyển động chậm hoặc điều chỉnh tốc độ phát video, bạn có thể chỉnh sửa phần phát có hiệu ứng chuyển động chậm trong video. Tức là bạn có thể phát video ở tốc độ thông thường và giảm tốc độ đối với các chi tiết mà bạn không muốn người xem bỏ lỡ. Trong Ảnh, hãy mở video chuyển động chậm mà bạn muốn chỉnh sửa, chạm hoặc bấm vào nút Sửa, sau đó sử dụng các đường thẳng đứng màu trắng trên dòng thời gian video để đặt thời điểm bắt đầu và kết thúc chuyển động chậm.
Chỉnh sửa Hòa âm
Khi quay video có tính năng Âm thanh không gian trên các kiểu máy iPhone 16, bạn có thể thay đổi âm thanh video sau khi quay để tập trung nhiều hơn vào giọng nói, giảm âm thanh nền, v.v..
Cách chỉnh sửa Hòa âm trên iPhone hoặc iPad
Tìm hiểu thêm về Âm thanh không gian và cách thay đổi tùy chọn ghi âm
Dùng ứng dụng của bên thứ ba
Bạn cũng có thể tải về các ứng dụng của bên thứ ba trên iPhone hoặc iPad để chỉnh sửa video chi tiết hơn nữa. Hoặc cài đặt tiện ích mở rộng chỉnh sửa ảnh của bên thứ ba trên máy Mac để sử dụng cùng với các công cụ tích hợp trong Ảnh. Tìm hiểu thêm về cách chỉnh sửa bằng tiện ích mở rộng của bên thứ ba trên máy Mac.
Làm được nhiều việc hơn với Ảnh
Bạn đã thích câu chuyện này ?
Hãy chia sẻ bằng cách nhấn vào nút bên trên
Truy cập trang web của chúng tôi và xem tất cả các bài viết khác!