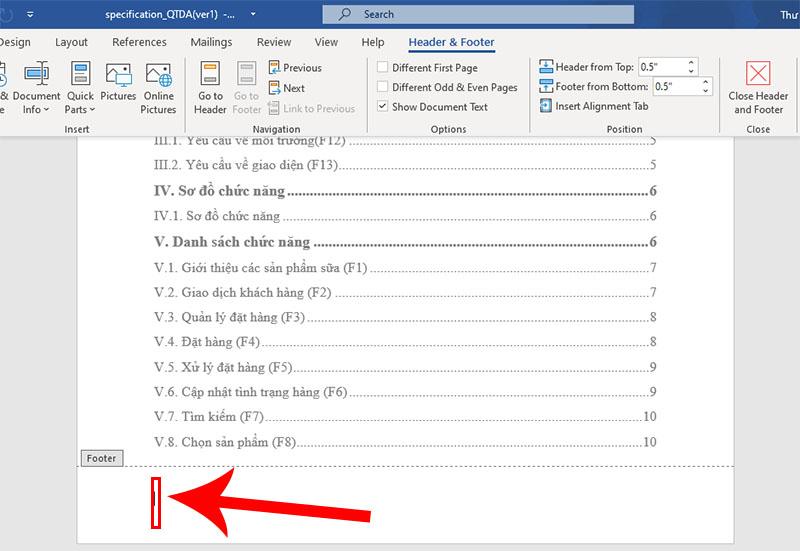
Đánh số trong Word là một việc làm vô cùng quan trọng để bạn có thể tìm kiếm trang bạn muốn xem ở mục lục một cách nhanh nhất. Vậy làm cách nào để thực hiện được việc này trên máy tính, mời bạn tham khảo bài viết bên dưới để biết cách đánh số trang La Mã trong Word một cách đơn giản và nhanh chóng.
Video dưới đây hướng dẫn bạn Cách đánh số trang La Mã trong Word (có thể áp dụng cho các tài liệu làm báo cáo):
1. Cách đánh số trang kiểu La Mã từ trang Word đầu tiên
Bước 1: Double click vào vị trí bất kỳ trong khu vực Footer.
Double click vào vị trí bất kỳ trong khu vực Footer
Bước 2: Chọn định dạng kiểu số La Mã cho trang
Vào Insert > Chọn Page Number > Chọn Format Page Numbers.Vào Format Page Numbers để định dạng số La MãChọn kiểu định dạng La Mã trong Number Format > Nhấn OK.Chọn kiểu định dạng La Mã trong Number Format
Bước 3: Đánh số trang cho phần văn bản
Vào Page Number > Chọn Bottom of Page > Chọn kiểu hiển thị vị trí (ở đây mình chọn căn giữa).Vào Page Number chọn Bottom of Page và định dạng vị trí căn giữaKết quả sau khi đánh trang kiểu số La Mã.Sau khi đánh trang kiểu La Mã
2. Cách đổi số trang kiểu La Mã sang kiểu số từ vị trí vừa ngắt trang
Bước 1: Trỏ chuột vào vị trí văn bản cần ngắt sang trang mới.
(cụ thể mình ngắt trang cuối phần mục lục).Double click vào vị trí bất kỳ trong khu vực Footer
Bước 2: Tiến hành ngắt trang
Chọn mục Layout > Nhấn chọn Breaks > Chọn tiếp Next Page.(Đối với Word 2007, 2010 mình sẽ chọn Page Layout còn đối với Word 2013 trở lên sẽ chọn Layout nhé!)Ngắt trang tại vị trí sau phần mục lục
Bước 3: Chọn định dạng kiểu số thứ tự cho trang vừa ngắt
Bôi đen số thứ tự trang > Chọn Insert > Vào Page Number và chọn Format Page Numbers...Vào bảng Format Page Numbers để thiết lập thông số định dạng cho trangChọn kiểu định dạng số trong Number Format > Điền Start at = "1" > Nhấn OK.Chọn kiểu định dạng số trong Number FormatXem kết quả sau khi đánh số từ vị trí vừa ngắt trang.Văn bản bên trái được đánh số La Mã, văn bản bên phải được đánh số dạng số
3. Cách xóa đánh số trang ở trang Word cuối
Bước 1: Tạo Section-3
Đưa trỏ chuột vào vị trí kế trang cuối.Đưa trỏ chuột vào vị trí kế trang cuốiTiến hành ngắt trang (Vào Layout > Chọn Breaks > Chọn Next Page).Ngắt trang để tạo Section-3
Bước 2: Xóa liên kết giữ Section-2 và Section-3
Double click vào phần Footer của trang cuối cùng > Nhấn vào Link to Previous trong Header & Footer Tools.Nhấn đúp chuột vào phần Footer của trang cuối và chọn Link to Previous để hủy liên kết giữa Section-2 và Section-3Nhấn phím Esc để tắt chế độ Header & Footer.
Bước 3: Tiến hành xóa đánh số trang ở trang cuối
Trỏ chuột vào vị trí bất kỳ trong trang cuối > Chọn Page Number > Chọn Remove Page Numbers.Xóa đánh số trang ở trang cuốiXem kết quả.Kết quả sau khi xóa số trang ở page cuốiBài viết vừa rồi đã hướng dẫn bạn cách đánh số trang La Mã trong Word một cách đơn giản và nhanh chóng. Chúc các bạn thực hiện thành công!
Bạn đã thích câu chuyện này ?
Hãy chia sẻ bằng cách nhấn vào nút bên trên
Truy cập trang web của chúng tôi và xem tất cả các bài viết khác!