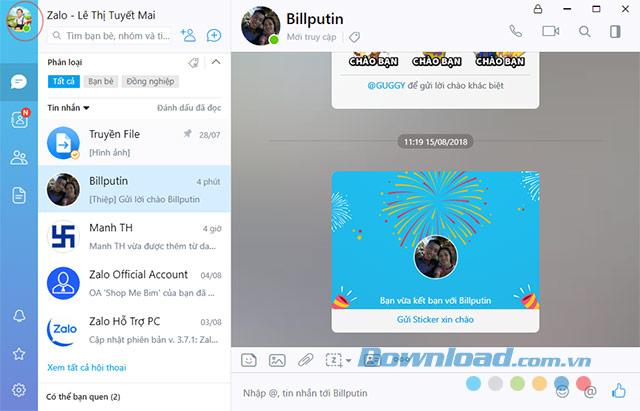
Đổi tên hiển thị, thông tin cá nhân trên Zalo điện thoại
Bước 1: Trên giao diện chính của ứng dụng Zalo, nhấn vào biểu tượng 3 chấm ngang ở góc dưới cùng bên phải, rồi nhấn vào Tên tài khoản Zalo để truy cập trang cá nhân Zalo. Tại đây, nhấn vào ảnh đại diện để đổi ảnh đại diện Zalo, còn nhấn vào ảnh bìa để đổi ảnh bìa. Bạn có thể chụp ảnh mới hoặc chọn ảnh có sẵn trong thư viện.Bước 2: Tiếp theo nhấn vào biểu tượng 3 chấm ngang ở góc trên cùng bên phải trang cá nhân Zalo, rồi nhấn vào Thông tin để xem thông tin chi tiết. Tại đây, nhấn vào Đổi thông tin, rồi có thể đổi tên hiển thị, chọn lại ngày tháng năm sinh, giới tính của mình, rồi nhấn Cập nhật. Ngoài ra, có thể nhấn vào Lấy thông tin từ Facebook để lấy thông tin cá nhân từ mạng xã hội này.
Video hướng dẫn đổi thông tin, tên hiển thị Zalo trên điện thoại
Cách đổi thông tin cá nhân, tên hiển thị Zalo trên máy tính
Hiện tại, Zalo PC cũng hỗ trợ đổi tên hiển thị ngay trên máy tính. Bạn chỉ cần nhấn vào biểu tượng ảnh đại diện ở ngay giao diện chính.Sau đó, nhấn vào Chỉnh sửa thông tin để thay đổi thông tin cá nhân.Ngoài ra, bạn còn có thể di chuột vào chấm tròn màu xanh bên cạnh ảnh đại diện cho tới khi xuất hiện mũi tên xổ xuống thì nhấn vào đó, chọn Cập nhật thông tin.Tại đây, bạn nhấn vào biểu tượng chiếc bút bên cạnh tên tài khoản Zalo để đổi tên hiển thị Zalo theo ý mình, còn nhấn vào biểu tượng máy ảnh bên cạnh ảnh đại diện để đổi ảnh đại diện Zalo. Ngoài ra, còn có thể chọn lại giới tính, ngày tháng năm sinh. Khi chọn xong thì nhấn vào Cập nhật để lưu lại mọi thay đổi.
Video hướng dẫn đổi thông tin cá nhân, tên hiển thị trên Zalo PC
Trên đây là hướng dẫn nhanh giúp bạn nhanh chóng thay đổi cũng như cập nhật thông tin cá nhân của mình trên cả Zalo điện thoại lẫn máy tính. Giờ thì hãy chọn cho mình những bức ảnh đại diện, hình nền ưng ý nhất cũng như bổ sung thông tin chi tiết để những mọi người nhanh chóng tìm ra bạn, làm cho hồ sơ của bạn bắt mắt hơn nhé.Chúc các bạn thực hiện thành công!
Bạn đã thích câu chuyện này ?
Hãy chia sẻ bằng cách nhấn vào nút bên trên
Truy cập trang web của chúng tôi và xem tất cả các bài viết khác!