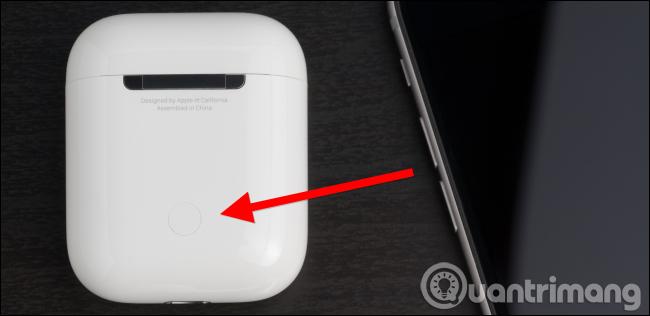
1. Đặt AirPods ở trạng thái ghép nối
Để đặt AirPod ở chế độ ghép nối, đây là những gì bạn cần làm:Trong khi ánh sáng trắng nhấp nháy, các thiết bị khác có thể nhìn thấy AirPod. Nói cách khác, chúng sẽ xuất hiện dưới dạng thiết bị ngoại vi để có thể ghép nối từ cài đặt Bluetooth, giống như bất kỳ tai nghe Bluetooth hoặc loa nào khác.
2. Cách kết nối AirPods với PC Windows 11
Trước khi có thể kết nối AirPods với PC Windows 11 của mình, bạn cần đảm bảo rằng kết nối Bluetooth trên PC đã được bật. Có thể thực hiện thao tác này trong ứng dụng Settings.Đầu tiên, bạn nhấp vào mũi tên lên trên khay hệ thống, sau đó bấm chọn biểu...
3. Cách kết nối AirPods với Windows 10
Để ghép nối AirPods với PC Windows 10 sẽ cần thêm một vài bước, nhưng cũng không mất nhiều hơn 1 phút.Ghép nối AirPods với PC Windows 10 lần đầuKết nối lại sau khi ghép nốiSau khi được kết nối với thiết bị, AirPods có thể tự động kết nối lại, tuy nhiên ...
4. Cách ghép nối AirPods hoặc AirPods Pro với máy Mac
Không giống như iPhone, bạn không nhận được cửa sổ pop-up trên máy Mac khi đưa hộp đựng AirPods hoặc AirPods Pro đến bên cạnh máy. Vậy làm cách nào để ghép nối AirPods với máy Mac?
Cách kết nối AirPods với máy Mac lần đầu tiên
Nếu trước đây bạn chưa sử dụng AirPods hoặc AirPods Pro với máy Mac thì trước tiên bạn cần ghép nối chúng. Tuy nhiên, nếu bạn sử dụng iPhone, rất có thể AirPods của bạn đã được kết nối với máy Mac. Vì vậy, hãy dành một phút để kiểm tra điều đó trước.Cách kiểm tra xem AirP...
Cách tự động chuyển AirPods sang máy Mac của bạn
Một trong những tính năng nổi bật của AirPods, AirPods Pro và AirPods Max là chúng có thể chuyển đổi liền mạch giữa các thiết bị Apple của bạn. Ví dụ, bạn có thể đặt AirPods vào tai và bắt đầu phát nhạc từ MacBook và chúng sẽ tự động phát qua tai nghe th...
5. Cách ghép nối AirPod với thiết bị khác
Để ghép nối AirPods với bất kỳ thiết bị khác hoặc máy Mac cũ hơn, bạn chỉ cần tìm nút ghép nối dễ dàng trên hộp sạc AirPods. Nhìn vào mặt sau của hộp AirPods. Xem vòng tròn bạc mờ gần đáy, ngay phía trên cổng Lightning? Đó là "nút thiết lập" bạn cần ghép nối AirPod với các thiết bị khác, được sử dụng khi W1 không thể ghép nối với các thiết bị khác một cách tự động.Ví dụ:
5. Cách kết nối lại AirPod với iPhone hoặc iPad
AirPods sẽ bị ngắt kết nối khỏi iPhone sau khi ghép nối chúng với thiết bị không phải iOS. Bạn sẽ cần phải kết nối lại chúng với iPhone để sử dụng chúng một lần nữa.Để làm điều này, đầu tiên đặt AirPod trở lại hộp. Chuyển đến màn hình chính của iPhone, mở hộp AirPods và để nó gần iPhone. (Quá trình này cũng hoạt động tương tự trên iPad, nếu muốn ghép nối AirPods với iPad thay vì iPhone).Bạn sẽ thấy thông báo "Not Your AirPods" xuất hiện trên màn hình. Nhấn "Connect". Sau đó bạn sẽ được nhắc nhấn và giữ nút hình tròn ở mặt sau của hộp. Thả nút khi "Connecting” xuất hiện trên màn hình và chúng sẽ tự động kết nối lại với iPhone.
Những tính năng AirPods không thể sử dụng trên Android và Windows
AirPods được tối ưu hóa để hoạt động tốt với các thiết bị của Apple và có những tính năng không thể sử dụng trên các thiết bị không phải của Apple, ngay cả khi bạn có thể sử dụng nhiều chức năng input và output cơ bản của chúng trên những hệ điều hành kh...
Ứng dụng của bên thứ ba để khôi phục các tính năng bị thiếu
MagicPods dành cho Windows: MagicPods là ứng dụng miễn phí khôi phục tính năng tự động phát hiện khi đeo tai nghe, hiển thị thông tin pin, hoạt ảnh pop-up của AirPods và các tùy chọn kết nối. Ứng dụng hỗ trợ AirPods 1, 2, 3, Pro và Max.AndroPods dành cho Android: AndroPods khôi phục các tính năng chỉ báo mức pin, phát hiện tự động khi đeo tai nghe và sử dụng trợ lý giọng nói trong AirPods được kết nối với thiết bị Android. Ứng dụng này được sử dụng miễn phí và hỗ trợ AirPods 1, 2, 3 và Pro.Xem thêm:
Bạn đã thích câu chuyện này ?
Hãy chia sẻ bằng cách nhấn vào nút bên trên
Truy cập trang web của chúng tôi và xem tất cả các bài viết khác!