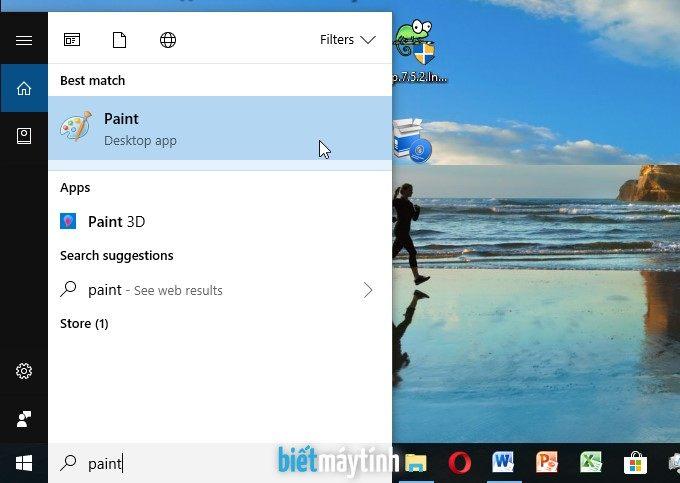
1. Tìm kiếm phần mềm Paint bằng tính năng Search trên máy tính
Đơn giản mà hiệu quả.Trong Win 7, bạn chọn Start menu sau đó gõ từ paint vào thanh tìm kiếm, lập tức sẽ thấy Microsoft Paint xuất hiện.Bạn nào dùng Win 8, 8.1 thì đưa chuột vào góc phải phía trên hoặc dưới màn hình, sau đó chọn biểu tượng Search, gõ từ paint.Dùng Win 10 thì đơn giản hơn, gõ từ paint vào thanh search tại taskbar.Trường hợp dùng Win XP, bạn vào Start menu, click vào All Programs, chọn tiếp Accessories, cuối cùng chọn Paint program.
2. Mở Paint bằng Run
Với cách này ta sẽ mở hộp thoại Run rồi gõ lệnh mở Paint để khởi động phần mềm này, cũng đơn giản thôi.Bấm phím tắt Windows + R, gõ từ mspaint rồi bấm Ok. Trong đó Windows là cái phím có hình logo cửa sổ, nằm cạnh phím Alt trên bàn phím.
3. Mở Paint với tấm ảnh bất kỳ
Bạn mở Paint lên làm gì? Nếu mở để chỉnh sửa một bức ảnh thì tại sao không mở trực tiếp tấm ảnh này trong Paint luôn, cách này vừa nhanh vừa không cần bàn phím.Bạn click chuột phải vào tấm ảnh rồi bấm Edit, thế là mở được rồi đấy.Giờ thì chỉnh sửa gì thì cứ làm, mình viết khá nhiều bài viết về chỉnh sửa ảnh với Paint, bạn tìm kiếm trong blog nhé.Muốn tạo file mới, bạn bấm File rồi chọn New.
4. Truy cập vào thư mục chứa Paint
Cũng như bao phần mềm khác, ta có thể truy cập thư mục của nó rất dễ dàng. Bạn truy cập theo đường dẫn C:WindowsSystem32mspaint.Còn không, copy đường dẫn trên rồi dán vào thanh địa chỉ bất kỳ như hình dưới đây. Bấm Enter là xong.Sau khi làm với cách này, máy tính của bạn sẽ ghi nhớ đường dẫn, lần sau vào thì gõ mspaint thôi, rất là tiện.
Phần mềm chỉnh sửa ảnh thay thế Paint
Trong bản cập nhật Windows 10 mới nhất, Paint không còn là phần mềm mặc định nữa, nghĩa là bạn phải tải phần mềm này từ Microsoft Store.Nhưng đây có thể là cơ hội tốt để ta có cơ hội khám phá các phần mềm khác như Paint.NET, Pinta…Trên internet, ta có ...
Bạn đã thích câu chuyện này ?
Hãy chia sẻ bằng cách nhấn vào nút bên trên
Truy cập trang web của chúng tôi và xem tất cả các bài viết khác!