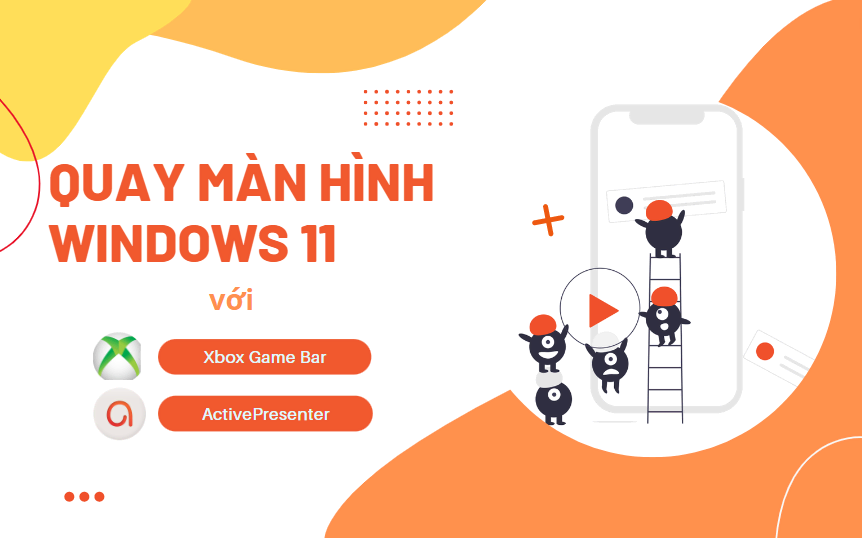
Xbox Game Bar: Ứng Dụng Quay Màn Hình Có Sẵn Trên Win 11
Trên Windows 11, Xbox Game Bar là một công cụ có sẵn chuyên dùng cho các hoạt động liên quan đến game. Mặc dù được thiết kế để ghi lại các trò chơi, Xbox Game Bar cũng có thể được sử dụng như một trình ghi màn hình để ghi lại các ứng dụng khác. Chính vì vậy, khi nhắc đến quay màn hình máy tính, Xbox Game Bar hẳn sẽ là ứng dụng đầu tiên hiện lên trong đầu bạn. Vậy cách sử dụng công cụ này như thế nào? Trong trường hợp nào thì bạn nên dùng ứng dụng Xbox Game Bar để quay màn hình? Đáp án cho những câu hỏi này sẽ có ngay sau đây.
Xbox Game Bar: Ứng Dụng Quay Màn Hình Mặc Định Trên Windows 11
Để mở ứng dụng Xbox Game Bar, bạn thực hiện các bước sau đây:Bước 1: Mở ứng dụng hoặc cửa sổ bạn muốn quay màn hình.Bước 2: Nhấn Windows + G trên bàn phím hoặc tìm trong menu Start để mở ứng dụng Xbox Game Bar.Khi ứng dụng được kích hoạt, bạn sẽ thấy menu ...
Lưu Ý Khi Sử Dụng Xbox Game Bar
Chỉ với vài thao tác đơn giản, bạn đã có thể quay màn hình Win 11 với ứng dụng có sẵn trên máy tính. Tuy nhiên dưới đây là một số thông tin bạn cần lưu ý khi sử dụng Xbox Game Bar:
ActivePresenter: Giải Pháp Thay Thế Tốt Nhất Để Quay Màn Hình Win 11
ActivePresenter là giải pháp hoàn hảo để quay màn hình, chỉnh sửa video, và tạo nột dung eLearning. Là một trình ghi màn hình mạnh mẽ, nó có thể ghi lại mọi chuyển động trên màn hình Win 11 của bạn. Đó có thể là là các ứng dụng, màn hình nền, trình duyệt web, phim, hoặc hội thảo trên web.So với Xbox Game Bar, ActivePresenter cần tải về và cài đặt trên máy tính. Đó cũng là lý do ứng dụng sẽ cung cấp cho bạn nhiều tính năng ghi và chỉnh sửa video/âm thanh hơn. Hơn nữa, bạn có thể sử dụng ứng dụng này miễn phí với mục đích quay màn hình. Bên cạnh đó, phần mềm hỗ trợ tiếng Việt giúp bạn dễ dàng sử dụng hơn. Trước khi tìm hiểu cách sử dụng ActivePresenter để quay màn hình máy tính, bạn nhấp chuột vào nút dưới đây để tải về phần mềm:
Quay Màn Hình Máy Tính Windows 11 Với ActivePresenter
Sau khi tải về và cài đặt phần mềm, bạn thực hiện các bước sau đây để quay màn hình Win 11.Bước 1: Mở ứng dụng hoặc trình duyệt web mà bạn muốn quay.Bước 2: Nhấp chuột vào nút Ghi màn hình dưới dạng video.Hộp thoại Ghi màn hình dưới dạng bài giảng vide...
Lưu ý:
Mẹo Quay Video Màn Hình Với ActivePresenter
Quay Màn Hình Với Micro Và Âm Thanh Hệ Thống
Bạn có thể ghi âm giọng nói (micro) và âm thanh phát ra từ loa máy tính (âm thanh hệ thống) đồng thời hoặc riêng biệt. Bạn chỉ cần chọn thiết bị muốn ghi âm hoặc chọn Không ghi lại âm thanh từ micro/của hệ thống tùy theo mục đích sử dụng.
Thêm Webcam Vào Video
Khi thiết bị webcam đã sẵn sàng, bạn nhấp chuột vào biểu tượng Webcam để kích hoạt. Để tùy chỉnh các cài đặt chi tiết hơn, bạn nhấp chuột vào nút mũi tên bên cạnh nút này.
Quay Màn Hình Với Hiệu Ứng Con Trỏ Chuột
Bạn có thể sử dụng hiệu ứng con trỏ chuột cho video quay màn hình. Các hiệu ứng này bao gồm Đánh dấu con trỏ chuột, Âm thanh nhấp chuột, Hiệu ứng nhấp chuột. Với ActivePresenter, bạn có thể thay đổi hiệu ứng con trỏ chuột trước hoặc sau khi quay màn hình.
Chỉnh Sửa Video Sau Khi Quay
Sau khi quay màn hình, bạn có thể chỉnh sửa video với ActivePresenter. Phần mềm cho phép bạn chỉnh sửa video theo cách bạn muốn. Ví dụ như cắt, chép, xóa đoạn, tùy chỉnh âm lượng, tăng/giảm tốc độ video, v.v.
Lời Kết
Trên đây là hai lựa chọn tốt nhất để quay màn hình trên Windows 11 hoàn toàn miễn phí. Bây giờ chắc hẳn bạn đã tìm được công cụ quay màn hình phù hợp nhất cho mình? ? Lời khuyên: Nếu bạn cần quay màn hình một ứng dụng nào đó nhanh chóng, nhấn Windows ...
Bạn đã thích câu chuyện này ?
Hãy chia sẻ bằng cách nhấn vào nút bên trên
Truy cập trang web của chúng tôi và xem tất cả các bài viết khác!