Hiện nay Apple đã cung cấp tính năng sử dụng 2 sim trên iPhone giúp tăng trải nghiệm người dùng trong việc lưu trữ thông tin liên lạc cũng như sử dụng cho cá nhân và trong công việc. Để sử dụng 2 sim trên iPhone cũng không quá phức tạp, hãy theo dõi các cách dưới đây và cùng Thế Giới Di Động thực hiện ngay nhé!
1. Các loại sim trên iPhone
Những iPhone hiện nay có hỗ trợ tính năng 2 sim bao gồm các dòng: iPhone 11, iPhone 12, iPhone 13, iPhone 14
iPhone sử dụng 2 sim trên mỗi thị trường sẽ không giống nhau, như:
- Đối với iPhone sử dụng 2 sim vật lý: Dành cho thị trường Trung Quốc (mã CH/A), Hồng Kông, Ma Cao (mã ZP/A).
- Đối với iPhone sử dụng 1 sim vật lý và 1 eSIM: Các thị trường còn lại, trong đó có Việt Nam.
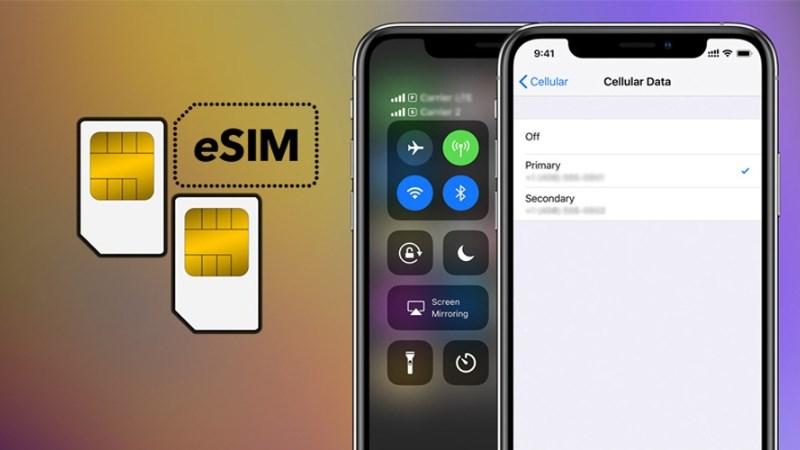
iPhone trên thị trường Việt Nam sử dụng 1 sim vật lý - 1 eSIM
2. Cách sử dụng 2 SIM trên iPhone
Thêm SIM cho iPhone
Đới với người dùng tại Việt Nam, khi iPhone hỗ trợ 1 sim vật lý và 1 eSIM, để thêm eSIM trên iPhone, thực hiện các bước sau đây:
Bước 1: Chọn Cài đặt > Di động.

Chọn Cài đặt > Di động
Bước 2: Chọn Thêm gói cước di động.

Chọn Thêm gói cước di động
Bước 3: Bạn dùng camera iPhone quét mã QR code eSIM của nhà mạng để thêm.
Dùng camera iPhone quét mã QR code eSIM của nhà mạng để thêm
Cài đặt SIM chính/ phụ
Sau khi thêm sim thành công, bạn cần gán nhãn để phân biệt, khác với điện thoại có 2 sim thông thường, iPhone sẽ phân biệt 1 sim chính và 1 sim phụ đặt theo tính chất công việc trên sim đó như: Doanh nghiệp (Business)/ Dữ liệu di động (Cellular Data)/ Cá nhân (Personal), Du lịch (Travel)...
Để gán nhãn cho sim giúp bạn dễ dàng phân biệt, bạn thực hiện thao tác sau:
Vào Cài đặt chọn Di động > Chọn Số điện thoại > Bạn chọn 1 nhãn trong danh sách gồm: Chính (Primary), Phụ (Secondary), Cá nhân (Personal),…
Chọn một mục phù hợp để gắn nhãn cho sim
Ngoài ra, bạn có thể nhấn vào Default để tùy chọn một số điện thoại làm mặc định, số còn lại sử dụng cho dữ liệu di động. Khi nhấn vào Default sẽ hiển thị các tùy chọn như sau:
- Use Primary as your default line (Sử dụng sim Chính làm đường dây mặc định): Với tùy chọn này thì sim Chính sẽ phụ trách thực hiện các việc gọi, nhắn tin SMS, dữ liệu di động, iMessage và FaceTime. Còn sim Phụ chỉ để gọi và nhắn tin SMS.
- Use Secondary as your default line (Sử dụng sim Phụ làm đường dây mặc định): Với tùy chọn này sẽ ngược lại, sim Phụ sẽ phụ trách thực hiện các việc gọi, nhắn tin SMS, dữ liệu di động, iMessage và FaceTime. Còn sim Chính tập trung để gọi và nhắn tin SMS.
- Use Secondary for cellular data only (Chỉ sử dụng sim Phụ cho dữ liệu di động): Tùy chọn này chỉ cho phép sim Phụ sử dụng dữ liệu di động, còn các hoạt động khác do sim Chính đảm nhiệm.
Khi nhấn vào Default sẽ hiển thị các tùy chọn để bạn lưu mặc định
Khi nhấn vào Default sẽ hiển thị các tùy chọn để bạn lưu mặc định
Chọn SIM chính/ phụ để gọi điện / nhắn tin
Khi thực hiện cuộc gọi trên iPhone 2 sim, màn hình iPhone sẽ hiển thị cho bạn biết sim nào đang sử dụng, nếu bạn muốn gọi bằng sim khác thì chỉ cần vào sim và chọn sim bạn muốn đổi.
Vào sim chọn sim muốn sử dụng để thực hiện cuộc gọi
Tương tự như gọi điện, bạn muốn nhắn tin iMessage bằng sim phụ hay sim chính thì chỉ cần soạn tin rồi nhập tên hoặc số điện thoại người gửi, bên dưới sẽ hiển thị tên sim, nhấn vào để thay đổi.
Chọn sim muốn sử dụng và gửi tin nhắn theo ý muốn
Trường hợp bạn muốn đổi đường dây cuộc gọi mặc định, bạn vào Cài đặt (Settings) > Di động (Cellular) > chọn Đường dây thoại mặc định (Default Line) và thay đổi sim.
Khi nhấn vào Default sẽ hiển thị các tùy chọn để bạn lưu mặc định
Khi nhấn vào Default sẽ hiển thị các tùy chọn để bạn lưu mặc định
Chọn SIM để sử dụng mạng
Để chọn sim được sử dụng mạng dữ liệu di động bằng cách vào: Cài đặt > Mạng di động > Dữ liệu di động và chọn sim bạn muốn sử dụng cho mạng di động.
Cài đặt > Mạng di động > Dữ liệu di động > chọn sim muốn sử dụng cho mạng di động
Để kiểm tra xem thiết lập có hoạt động đúng hay không, bạn để ý biểu tượng trạng thái SIM trên màn hình iPhone:
Hình 1: Sim 1 đang hoạt động bình thường, sim 2 không có dịch vụ.
Hình 2: iPhone đang kết nối với Wi-Fi và sim 2 đang dùng tính năng gọi qua Wi-Fi.
Hình 3: Nếu bạn bật Cho phép chuyển dữ liệu di động, sim 1 sẽ hiện đang dùng 5G và sim 2 đang dùng dữ liệu di động của sim 1 và dùng được tính năng gọi qua Wi-Fi.
Để ý biểu tượng hiển thị để kiểm tra kết nối mạng dữ liệu trên sim
Thiết lập danh bạ với SIM tương ứng
Thiết lập danh bạ với sim tương ứng sẽ vô cùng hữu ích cho những bạn sử dụng một iPhone cho cả công việc và cá nhân, bạn sẽ không bị nhầm lẫn và mất thời gian để chuyển đổi qua lại, lựa chọn sim trước khi gọi hay nhắn tin. Vì lúc này, hệ thống tự chọn sim tương ứng theo danh bạ mà bạn đã thiết lập.
Để thực hiện thiết lập, vào danh bạ người bạn muốn thiết lập > Chọn số điện thoại ưu tiên bên dưới tên danh bạ > Chọn luôn sử dụng sim chính hoặc sim phụ là xong.
Thiết lập danh bạn với sim tương ứng đơn giản và tiện lợi
Cách hủy eSIM
Trường hợp nếu bạn không muốn sử dụng eSIM hiện tại trên iPhone của mình nữa, bạn có thể hủy/ xóa bỏ eSIM đấy bằng cách:
Bước 1: Vào Cài đặt > Chọn Di động > Chọn eSIM mà bạn muốn xóa.
Vào Cài đặt > Chọn Di động > chon eSIM mà bạn muốn xóa
Bước 2: Chọn vào Xóa gói cước đi động đang sử dụng eSIM > Sau đó xác nhận Xóa gói cước ở cuối màn hình là xong.
Chọn xóa gói cước và xác nhận xóa ở cuối màn hình là hoàn tất
ĐỪNG BỎ LỠ 1 số mẫu iPhone bán chạy, giảm sốc, số lượng có hạn tại TGDĐ:SĂN NGAY MÃ GIẢM SỐC TGDĐ TẠI ĐÂY
Trên đây là các hướng dẫn sử dụng 2 sim trên iPhone chi tiết, hy vọng bài viết sẽ giúp ích cho bạn trong quá trình sử dụng. Chúc bạn thực hiện thành công và hẹn bạn ở những bài viết tiếp theo!
