1. Mục đích chia trang trong Excel
Phân trang trong Excel giúp cho việc trước khi in bạn sẽ biết được có bao nhiêu trang sẽ được in ra cho phù hợp. Ngắt trang sẽ giúp chia dữ liệu thành những phần nhỏ phù hợp với từng trang in, từ đó các dữ liệu sẽ được hiển thị rõ ràng hơn.
Ngắt trang giúp người dùng biết sắp xếp được những dữ liệu cùng nhau vào 1 trang trước khi in ấn, biết tách những phần dữ liệu cho phù hợp tránh lúc in ra có thể mất những thông tin quan trọng cũng như làm sai tính logic trong một đoạn dữ liệu nào đấy.
Tách trang trong Excel hợp lý sẽ giúp bạn có thể tìm được những vị trí của dữ liệu dễ dàng từ đó giúp hiệu quả công việc được hiệu quả hơn. Ngoài ra, tách trang sẽ giúp trang tính khi in ra sẽ đẹp và chuyên nghiệp hơn.
2. Tổng hợp các cách chia trang trong Excel
2.1. Cách tách trang trong Excel theo cột
Tách trang theo cột là cách có thể tạo 2 trang trong 1 sheet Excel. Để thực hiện cách ngắt trang trong Excel theo cột cần phải thực hiện theo các bước sau:
- Bước 1: Mở file Excel cần tách và ấn đúp chuột vào vị trí cột bên phải của nơi mà bạn muốn cắt trang. Tiếp theo ở trên thanh công cụ chọn mục Page Layout. Lúc này chọn Breaks và chọn vào mục Insert Page Break.
- Bước 2: Để xem trang đã cắt đúng chưa bạn chọn View, nhan Workbook Views và ấn chọn Page Break Preview. Hoặc có thể tùy chọn vào chế độ Page Layout để thấy cột dữ liệu mà bạn mong muốn bị đẩy sang trang mới.
Chú ý:
- Page Break Preview: Bạn có thể điều chỉnh giới hạn của các trang sắp in ra. Để điều chỉnh giới hạn các trang in bạn dùng chuột kéo thả các đường chia cách trang ấy. Khi thiết lập xong sẽ có thể in những trang chứa dữ liệu theo mong muốn.
- Page Layout View: Cũng giống với Page Break Preview. Ở phần này, người dùng có thể sử dụng làm việc bình thường mà không bị ảnh hưởng gì.
2.2. Cách cắt trang trong Excel theo hàng
Ngắt trang trong Excel theo hàng cũng là cách chia 1 trang thành 2 trang trong Excel. Để thực hiện cách ngắt trang trong Excel theo hàng cần làm theo những bước sau:
- Bước 1: Chọn vùng mà bạn muốn chia trang và ấn đúp chuột vào dưới vùng đó. Page Layout > Breaks. Sau đó để tách trang theo hàng thì ấn chọn Insert Page Break.
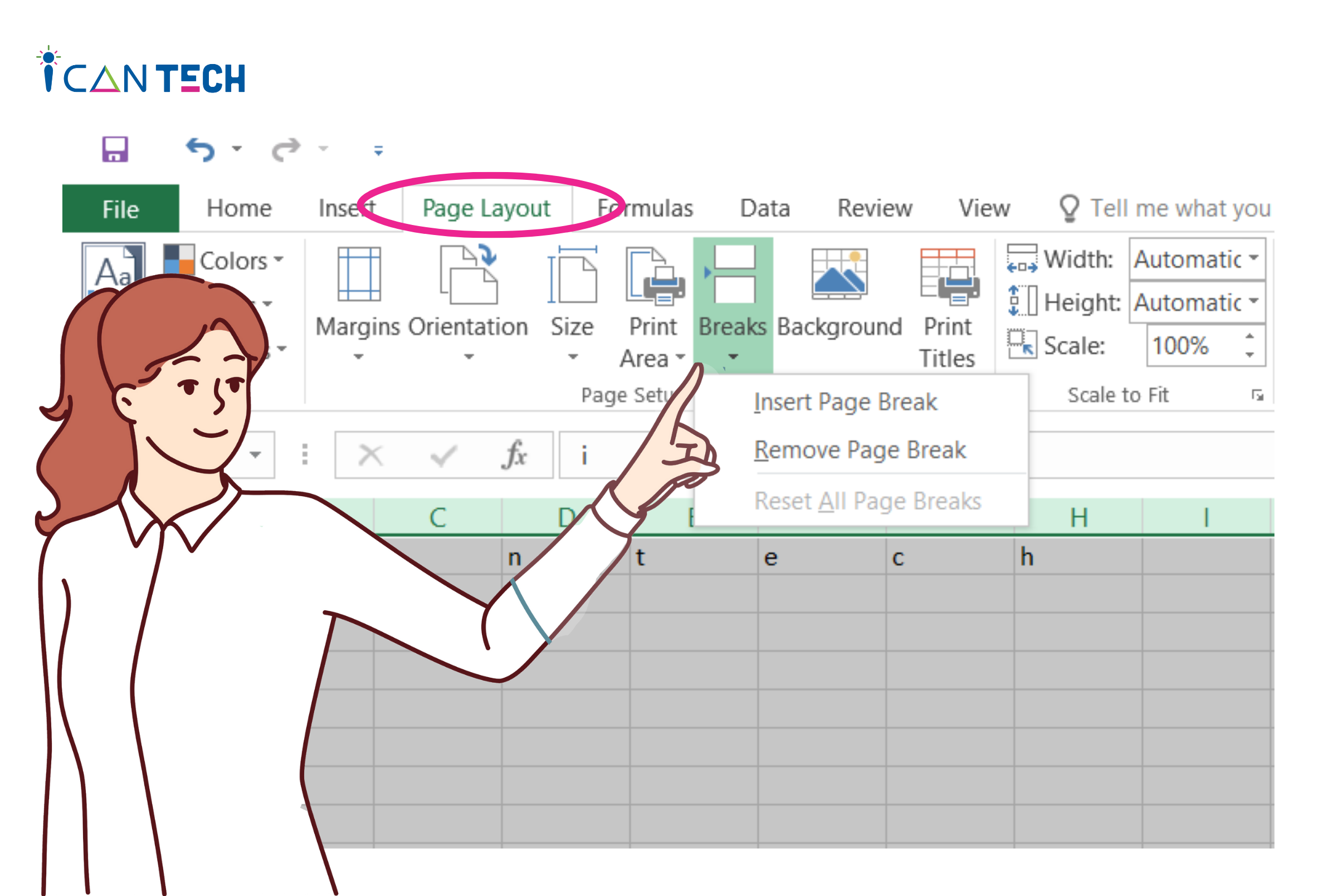
- Bước 2: Để kiểm tra xem trang in ngắt đúng chưa bạn chọn tab View > Workbook Views > Page Break Preview.
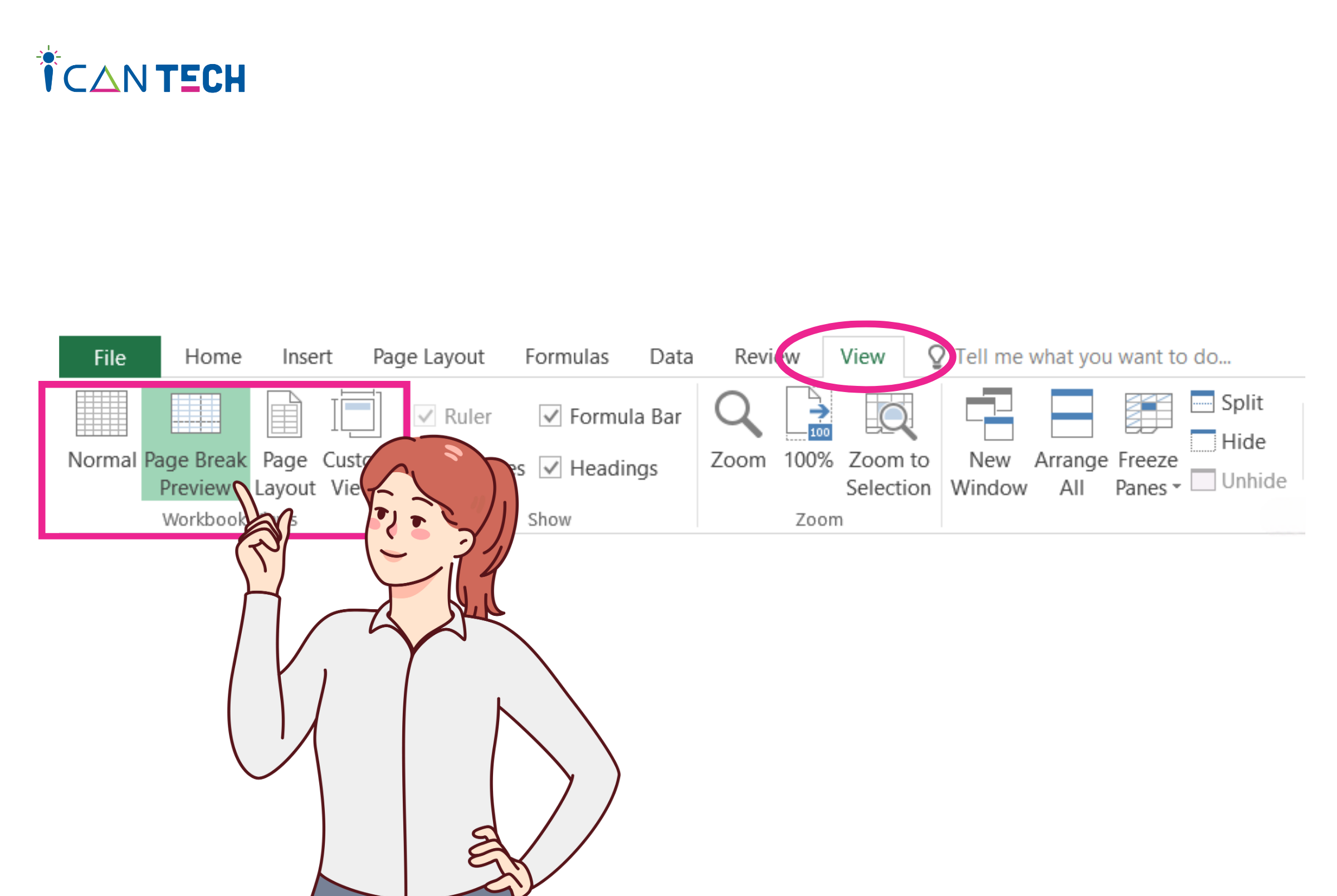
2.3. Một số lưu ý
Để bỏ ngắt trang trong Excel thì bạn cần thực hiện những bước sau:
- Đầu tiên mở file Excel lên. Đối với muốn bỏ chia trang với ngắt trang ngang thì cần chọn vào hàng bên dưới vị trí muốn ngắt. Còn đối với muốn bỏ chia trang dọc thì chọn vào vị trí bên phải vị trí muốn chia. Sau đó chọn vào Page Layout ấn Breaks và chọn mục Remove Page Break.
- Để xem trang in đã hoàn toàn bỏ ngắt trang chưa cần vào View, chọn Workbook Views và ấn chọn mục Page Break Preview. Ngoài ra có thể làm bằng cách dùng tab File trên thanh công cụ, chọn Print, rồi ấn Print Preview. Một cách kiểm tra nhanh hơn là dùng tổ hợp phím Ctrl+P.
Để loại bỏ tất cả ngắt trang khi bạn đã chèn nhiều ngắt trang thì có thể thực hiện bằng cách như sau:
- Đầu tiên mở file Excel lên. Trên tab Page Layout chọn vào mục Breaks, sau đó ấn chọn Reset All Page Break. Như vậy bạn đã loại bỏ hoàn toàn tất cả chia trang ở trong trang tính. Ngoài ra, cách nhanh hơn là bạn có thể kéo đường ngắt trang ra khỏi khu vực là được.
- Để kiểm tra xem việc loại bỏ các ngắt trang trong Excel đã thành công chưa thì bạn có thể vào tab View, chọn Workbook và ấn chọn mục Page Break Preview là có thể xem trang in đã loại bỏ hoàn toàn tất cả ngắt trang chưa.
3. Lời Kết
Cách ngắt trang trong Excel là rất cần thiết cho mọi đối tượng khi sử dụng Excel đặc biệt là các lứa tuổi học sinh, sinh viên và nhân viên văn phòng. Bài viết đã hướng dẫn rất chi tiết các bước để chia trang rất chi tiết và dễ thực hiện. Mọi người chỉ cần thực hiện theo và làm vài lần là có thể thành thạo rất nhanh.
Nếu vẫn còn thắc mắc hãy liên hệ ngay với ICANTECH - để được giải đáp ngay nhé! . Và đừng quên, nếu bạn muốn học lập trình thì hãy tham khảo các lộ trình dưới đây của ICANTECH nhé.
- Khóa học lập trình web online
- Khóa học lập trình Python
Nguồn ảnh: ICANTECH.
