Thay đổi ID Apple là điều cần thiết, giúp người dùng bảo mật thông tin cá nhân hiệu quả nhưng đôi khi bạn sợ bị mất dữ liệu trong quá trình chuyển đổi. Bài viết này Di Động Mới sẽ cùng bạn tìm hiểu các cách thay đổi ID Apple trên iPhone nhanh chóng, đơn giản nhé!
1. ID Apple là gì? Lý do bạn cần biết cách đổi ID Apple cho iPhone
ID Apple là tài khoản dùng để truy cập vào các dịch vụ của Apple. Bạn chỉ cần đăng ký một lần nhưng có thể sử dụng cho một loạt các dịch vụ như iCloud, iTunes và nhiều hơn nữa. Việc đăng ký tài khoản ID Apple là hoàn toàn miễn phí. Để tạo một tài khoản mới, bạn chỉ cần một địa chỉ email hợp lệ và thiết lập một mật khẩu an toàn.
Hiện nay, hacker thường nhằm vào việc xâm nhập các tài khoản ID Apple của người dùng để lấy cắp thông tin cá nhân. Những tài khoản này là cơ hội mở cánh cửa đến mọi dịch vụ của Apple. Vì thế, việc thay đổi ID Apple không chỉ giúp tăng cường bảo mật cho iPhone, mà còn là biện pháp bảo vệ quan trọng trước những nguy cơ tiềm ẩn từ mạng.
ID Apple là tài khoản dùng để truy cập vào các dịch vụ của Apple
2. Hướng dẫn cách thay đổi ID Apple trên iPhone dễ và nhanh nhất
2.1. Thay đổi ID Apple trên Website
Bước 1: Truy cập vào trang https://appleid.apple.com/ và đăng nhập vào tài khoản ID Apple của bạn. Trong phần Tài khoản, chọn mục ID Apple.
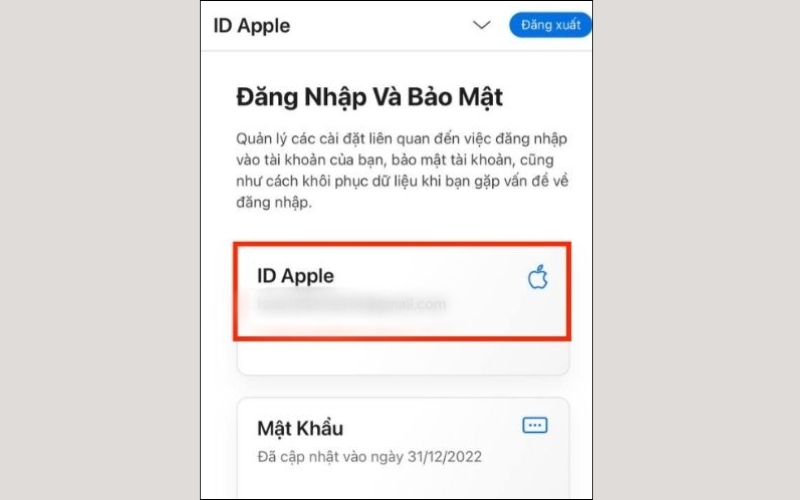
Bước 2: Nhập ID Apple mới mà bạn muốn thay đổi.
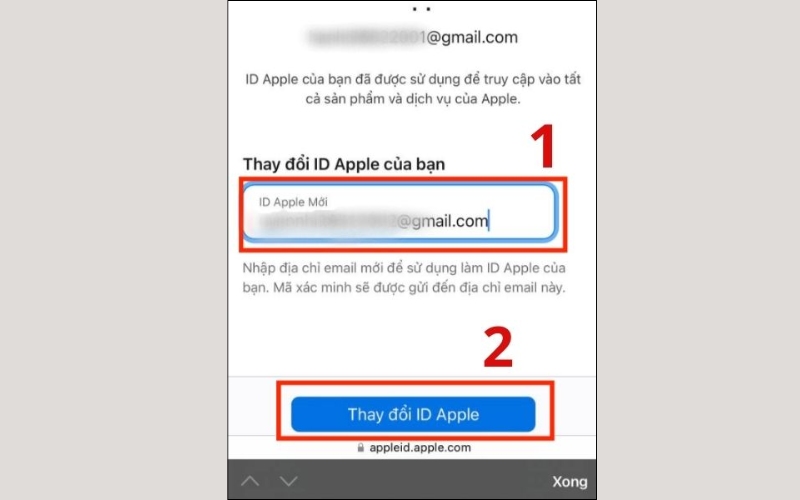
Bước 3: Xác nhận mật khẩu của ID Apple hiện tại và nhấn Tiếp tục để hoàn thành quá trình thay đổi ID Apple này.
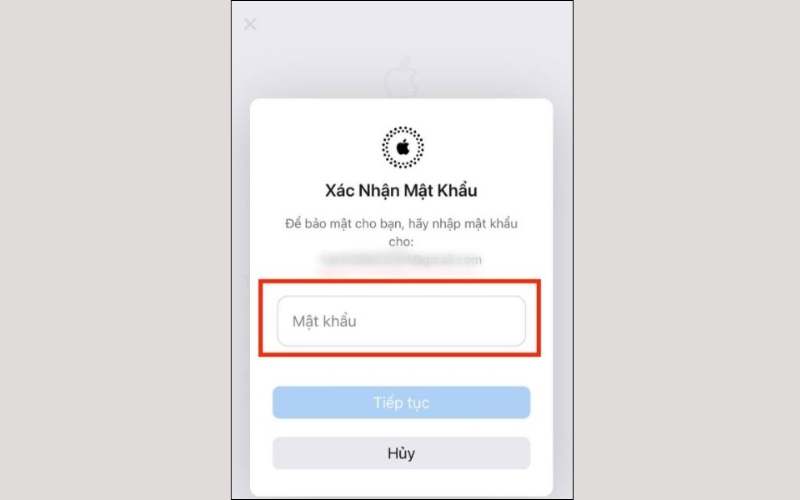
2.2. Thay đổi ID Apple bằng cách đăng xuất tài khoản trên iPhone
Bước 1: Mở Cài đặt trên iPhone và chọn Tài khoản Apple ID. Cuộn xuống và chọn Đăng xuất.
Bước 2: Nhập mật khẩu của tài khoản để xác nhận và chọn Tắt để đăng xuất khỏi tài khoản này.
Bước 3: Chọn những dữ liệu mà bạn muốn giữ lại trên iPhone của mình, sau đó chọn Đăng xuất.
2.3. Thay đổi ID Apple bằng cách đổi email
Bước 1: Trong ứng dụng Cài đặt, chạm vào tên của bạn.
Bước 2: Chọn mục Tên, Số điện thoại, Email rồi chạm vào Sửa. Sau đó chạm vào nút Xóa bên cạnh địa chỉ email, sau đó chạm vào Xóa.
Bước 3: Sau đó, chọn Tiếp tục rồi nhập mật khẩu điện thoại của bạn để xác nhận.
Bước 4: Nhập địa chỉ email mới và chạm vào Tiếp tục. Sau đó, nhập mã xác minh được gửi đến địa chỉ email mới của bạn.
3. Làm thế nào khi bạn không thể thay đổi ID Apple trên iPhone?
Nếu bạn muốn chuyển đổi ID Apple thành một địa chỉ email @icloud.com mà đã được tạo trong vòng 30 ngày qua, bạn sẽ nhận được thông báo yêu cầu thử lại sau.
Nếu bạn nhận được thông báo cho biết địa chỉ email bạn muốn sử dụng không khả dụng hoặc đã được sử dụng, hãy kiểm tra xem bạn hoặc một thành viên trong gia đình có đang sử dụng địa chỉ email đó với một ID Apple khác không. Nếu có, hãy xóa địa chỉ email đó khỏi tài khoản của họ trước, sau đó thử sử dụng lại địa chỉ email đó.
4. Cách thay đổi ID Apple trên iPhone khi ID là số điện thoại
Bước 1: Mở ứng dụng Cài đặt trên điện thoại iPhone. Nhấn vào ID Apple, iCloud, iTunes & App Store.
Bước 2: Chọn Mật khẩu & Bảo mật. Trong phần Số điện thoại tin cậy, nhấn vào Sửa.
Bước 3: Chạm vào biểu tượng màu đỏ ở đầu số điện thoại xác minh hiện tại. Sau đó nhấp vào chọn Xóa để xóa số điện thoại xác minh hiện tại.
Bước 4: Nhấn Tiếp tục để xác nhận việc xóa rồi chọn mã vùng của bạn và nhập số điện thoại tin cậy mới. Sau đó, chọn phương thức xác minh số điện thoại và nhấn Gửi.
Bước 5: Nhập mã xác thực được gửi đến số điện thoại của bạn. Khi bạn hoàn thành, số điện thoại của tài khoản iCloud đã được thay đổi.
5. Hướng dẫn lấy lại ID Apple khi quên mật khẩu
Bước 1: Mở iPhone và truy cập vào trang https://iforgot.apple.com/ của Apple. Nhập địa chỉ email đã đăng ký Apple ID của bạn và nhấn Tiếp tục.
Bước 2: Xác nhận số điện thoại được sử dụng với tài khoản Apple ID của bạn. Chọn Cho phép để sử dụng thiết bị hiện tại để đặt lại mật khẩu cho Apple ID.
Bước 3: Nhập mật khẩu của iPhone để xác minh. Cuối cùng, nhập mật khẩu mới cho ID Apple của bạn.
Trên đây là bài viết hướng dẫn bạn cách thay đổi ID Apple trên iPhone nhanh, đơn giản. Nếu bạn muốn tìm hiểu thêm hoặc cần hỗ trợ, hãy liên hệ qua hotline 1900 0220 (8h - 21h30) hoặc truy cập website didongmoi.com.vn để được tư vấn nhé!
Xem thêm:
- Cách mở bong bóng chat Messenger trên iPhone iOS dễ dàng
- Cách khắc phục lỗi Messenger bị thoát trên iPhone đơn giản
- Cách đăng xuất Messenger trên iPhone, Android không cần xóa ứng dụng
