Bạn muốn tách ngày tháng năm trong Excel ra 3 cột khác nhau mà chưa biết bắt đầu từ đâu? Hãy thử ngay cách cực kỳ đơn giản mà chúng mình hướng dẫn dưới đây nhé.
Việc tách ngày tháng năm từ một cột ra nhiều cột thì có thể sẽ khiến nhiều bạn gặp khó khăn. Trong bài viết này, chúng mình sẽ hướng dẫn cách tách ngày tháng năm trong Excel ra các cột khác nhau và hướng dẫn khắc phục lỗi khi tách dữ liệu ngày tháng.
Cách tách ngày tháng năm thành 3 cột
Hàm tách ngày tháng năm trong chuỗi
Trong thực tế, Excel không cung cấp một hàm cụ thể để chúng ta có thể tách ngày tháng năm trong chuỗi ký tự thành các cột khác nhau. Tuy nhiên, chúng ta sẽ sử dụng các hàm tách ngày tháng trong Excel bao gồm:
- Hàm DAY trả về ngày trong tháng từ một giá trị ngày tháng (serial_number) đã cho với công thức là:
- Hàm MONTH trả về tháng trong năm từ một giá trị ngày tháng (serial_number) đã cho với công thức là:
- Hàm YEAR trả về năm từ một giá trị ngày tháng (serial_number) đã cho với công thức là:
Trong đó serial_number là ô chứa dữ liệu ngày, tháng, năm trong Excel mà bạn muốn tách. Thực tế, các hàm này thường được sử dụng để tính ngày, tháng, năm khi làm báo cáo. Tuy nhiên, chúng ta vẫn ứng dụng được nó vào việc tách dữ liệu ngày tháng trong Excel.
Xem thêm: Hướng dẫn hàm lấy tháng, năm trong Excel
Các bước tách ngày tháng năm trong Excel
Ban đầu chúng mình có một bảng dữ liệu như sau:
Yêu cầu đặt ra là chúng ta cần tách ngày tháng năm trong chuỗi ký tự trong Excel ra thành 3 cột riêng. Các bước thực hiện như sau:
Bước 1: Tại ô trống đầu tiên của cột Ngày (C3), chúng ta nhập hàm tách ngày là:
=DAY(B3).Trong đó bảng tính của chúng mình thì ô B3 là ô đầu tiên chứa dữ liệu của cột ngày tháng năm.
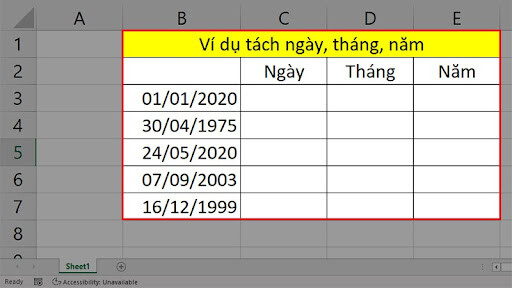
Bước 2: Bấm Enter để áp dụng công thức. Sau đó các bạn kéo ô vuông màu xanh ở góc dưới bên phải ô vừa nhập công thức xuống để sao chép công thức vào các ô còn lại trong cột. Lúc này tất cả các dòng bên dưới mà bạn kéo đến đều sẽ được áp dụng công thức:
Bước 3: Đối với cột Tháng, chúng ta cũng áp dụng công thức theo cách làm tương tự như trên. Hàm tách tháng trong Excel để nhập vào ô đầu tiên của cột này là:
=MONTH(B3)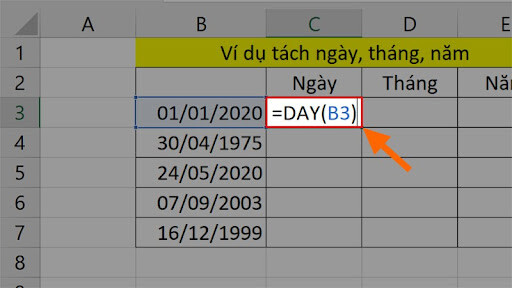
Sau đó các bạn chỉ cần copy công thức xuống các dòng dưới là sẽ thu được kết quả như trong hình ảnh dưới đây:
Xong bước này là bạn đã hoàn thành tách ngày và tháng trong Excel, tiếp theo, chúng ta sẽ đến với bước cuối cùng tách năm trong Excel
Bước 4: Đối với cột Năm các bạn cũng dùng cách làm tương tự. Công thức để sử dụng cho ô đầu tiên của cột này là:
=YEAR(B3)Sau đó các bạn chỉ cần copy công thức xuống các dòng dưới là chúng ta sẽ thu được kết quả như sau:
Vậy là chúng ta đã hoàn thành bước cuối cùng đê tách ngày tháng năm thành 3 cột trong Excel. Hướng dẫn này cũng áp dụng tương tự cho cách tách ngày tháng năm sinh trong Excel. Hãy lấy máy tính của bạn ra và thử ngay nhé.
Lỗi thường gặp khi tách ngày tháng năm
Nếu các bạn dùng cách mà chúng mình hướng dẫn trên thấy trả về lỗi #VALUE thì do ngày tháng mà bạn nhập vào các ô đang bị khác với định dạng ngày tháng trên máy tính.
Ví dụ: máy tính của bạn có thiết lập mặc định của ngày tháng là MM/DD/YYYY tức là tháng trước, ngày sau còn dữ liệu mà bạn nhập vào lại có dạng DD/MM/YYYY là ngày trước, tháng sau.
Cách khắc phục lỗi định dạng ngày tháng trong Excel này, các bạn chọn vào ô chứa định dạng bị lỗi rồi chỉnh lại thứ tự ngày tháng sao cho khớp với định dạng ngày tháng trên máy tính của bạn.
Hoặc các bạn có thể chỉnh lại cách hiển thị ngày tháng cho máy tính của bạn theo hướng dẫn trong bài viết dưới đây:
Xem thêm: Cách định dạng Ngày Tháng Năm trong Excel chuẩn và thống nhất
Kết luận
Như vậy, chỉ với các bước đơn giản là chúng ta có thể tách ngày tháng năm trong Excel ra các cột khác nhau. Chúng mình cũng đã có rất nhiều bài viết khác về định dạng ngày tháng trong Excel mà các bạn có thể theo dõi trên blog của Gitiho. Ngoài ra, các bạn có thể đón đọc những bài viết mới hàng tuần của chúng mình để cập nhật thêm những kiến thức tin học văn phòng mới nhé.
