1. Vì sao cần tạo thanh tiêu đề trong Word?
Nhiều người thường nhầm lẫn thanh tiêu đề với thẻ tiêu đề trong Word. Do đó, họ cho rằng văn bản chỉ cần có thẻ tiêu đề (Title) là đủ mà không cần thanh tiêu đề. Trên thực tế, thẻ tiêu đề giống như tên văn bản, tên nội dung từng mục ở phần nội dung chính. Còn thanh tiêu đề (Header) nằm tách biệt hẳn so với nội dung chính, cố định ở đầu văn bản.
Việc tạo thanh tiêu đề giúp cho văn bản của bạn trở nên khoa học hơn. Đây cũng là yêu cầu đặc biệt ở một số loại văn bản đặc biệt như luận văn, luận án,... Thanh tiêu đề giúp người đọc ghi nhớ một số nội dung quan trọng như tên văn bản, tên tác giả, tên mục, tên chương,... Ghim tên tác giả - tác phẩm ở thanh tiêu đề cũng là một cách đánh dấu bản quyền văn bản.
2. Cách tạo tiêu đề trong Word đơn giản, nhanh chóng
Tiêu đề cố định trong trang có 2 vị trí là tiêu đề đầu trang (Header) và tiêu đề chân trang (Footer). Tùy vào mục đích và kiểu văn bản, bạn có thể chọn một trong hai loại hoặc sử dụng cả hai loại tiêu đề cùng lúc.
2.1. Cách tạo tiêu đề đầu trang trong Word
Để tạo tiêu đề trang (Header) trong Word, bạn thực hiện các bước sau:
- Bước 1: Chọn lệnh tạo tiêu đề trang (Header)
Để chọn lệnh tạo tiêu đề trang, bạn vài thẻ Insert trên thanh công cụ. Tại ô Header & Footer, bạn chọn Header.
- Bước 2: Chọn kiểu tiêu đề đầu trang
Sau khi chọn lệnh Header, bạn sẽ thấy một cửa sổ mở ra với nhiều kiểu tiêu đề trang khác nhau. Bạn chọn mẫu tiêu đề phù hợp nhất với văn bản của mình.

- Bước 3: Nhập nội dung tiêu đề đầu trang
Sau khi chọn kiểu tiêu đề, mẫu Header được chọn sẽ áp dụng ngay lập tức cho văn bản. Bạn nhập nội dung cho tiêu đề đầu trang, sau đó chỉnh sửa kiểu chữ, cỡ chữ, màu chữ mong muốn.
- Bước 4: Xem kết quả và chỉnh sửa
Sau khi tùy chỉnh, nếu thấy ưng ý, bạn có thể kết thúc thao tác tại đây. Nếu chưa ưng ý, bạn có thể chọn mẫu Header khác và nhập nội dung, tùy chỉnh lại cho phù hợp.
2.2. Cách tạo tiêu đề chân trang trong Word
Không chỉ tạo tiêu đề đầu trang, bạn còn có thể tìm hiểu cách làm tiêu đề trong Word ở vị trí chân trang (Footer) để tạo sự cân đối và nhấn mạnh các nội dung quan trọng khác. Để tạo tiêu đề chân trang trong Word, bạn thực hiện các bước như sau:
- Bước 1: chọn lệnh tạo tiêu đề chân trang
Để mở lệnh tạo tiêu đề chân trang cho file, bạn vào tab Insert trên thanh công cụ. Ở ô Header & Footer, bạn chọn Footer.
- Bước 2: chọn kiểu tiêu đề chân trang phù hợp
Sau khi chọn Footer, cửa sổ Footer mở ra với nhiều kiểu tiêu đề chân trang có sẵn cho bạn lựa chọn. Tùy vào nội dung văn bản và ý muốn của bản thân, bạn hãy chọn kiểu Footer phù hợp nhất.
- Bước 3: nhập nội dung cho tiêu đề chân trang
Cũng giống như với cách chèn tiêu đề trong Word ở đầu trang, đối với vị trí chân trang bạn cũng thực hiện nhập nội dung text vào mẫu và tùy chỉnh kiểu chữ, cỡ chữ, màu chữ phù hợp.
- Bước 4: xem kết quả và chỉnh sửa
Sau khi tùy chỉnh xong, nếu thấy ưng ý, bạn kết thúc quá trình tạo tiêu đề văn bản tại đây. Nếu chưa ưng, bạn có thể chọn lại mẫu và tiếp tục tùy chỉnh đến khi thấy phù hợp nhất.
Nếu trang đầu tiên của bạn là trang bìa, không cần tiêu đề đầu trang và tiêu đề chân trang, bạn có thể vào mục Header & Footer -> tick vào ô vuông có nội dung Different First Page để bỏ thanh tiêu đề ở trang đầu. Bạn cũng có thể nhập một nội dung khác thay thế cho tiêu đề cũ tại đây.
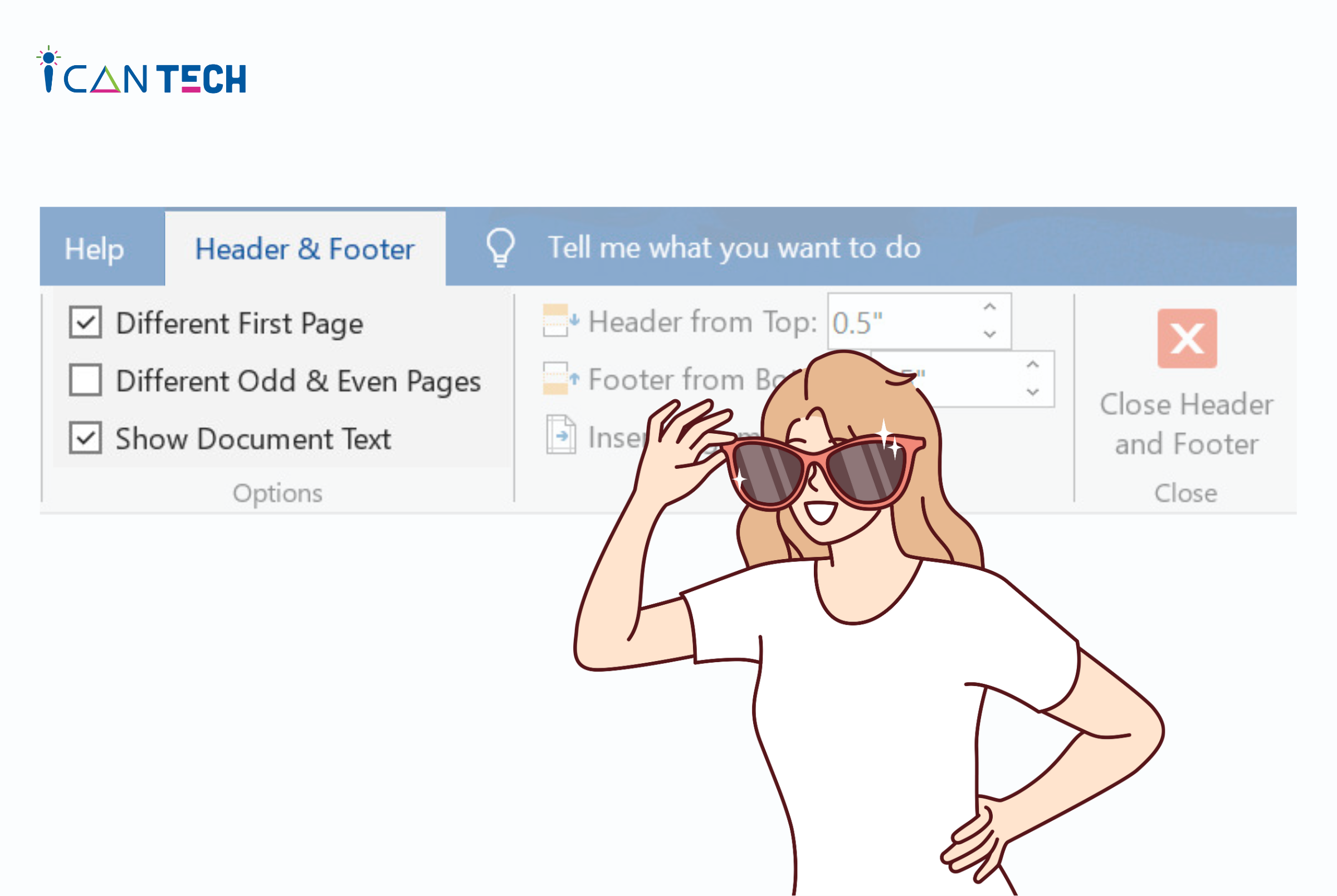
Cách tạo tiêu đề đầu trang trong Word 2010 cũng tương tự như các bước được chúng tôi gợi ý trên đây.
3. Cách xóa tiêu đề trong Word
Với một văn bản đã có tiêu đề nhưng bạn không muốn để tiêu đề đó nữa, bạn cũng có thể xóa đi bằng các cách được gợi ý dưới đây:
3.1. Xóa tiêu đề thủ công
Để xóa tiêu đề, bạn có thể thực hiện cách thủ công là vào Insert -> Chọn Header hoặc Footer -> Chọn Remove Header.
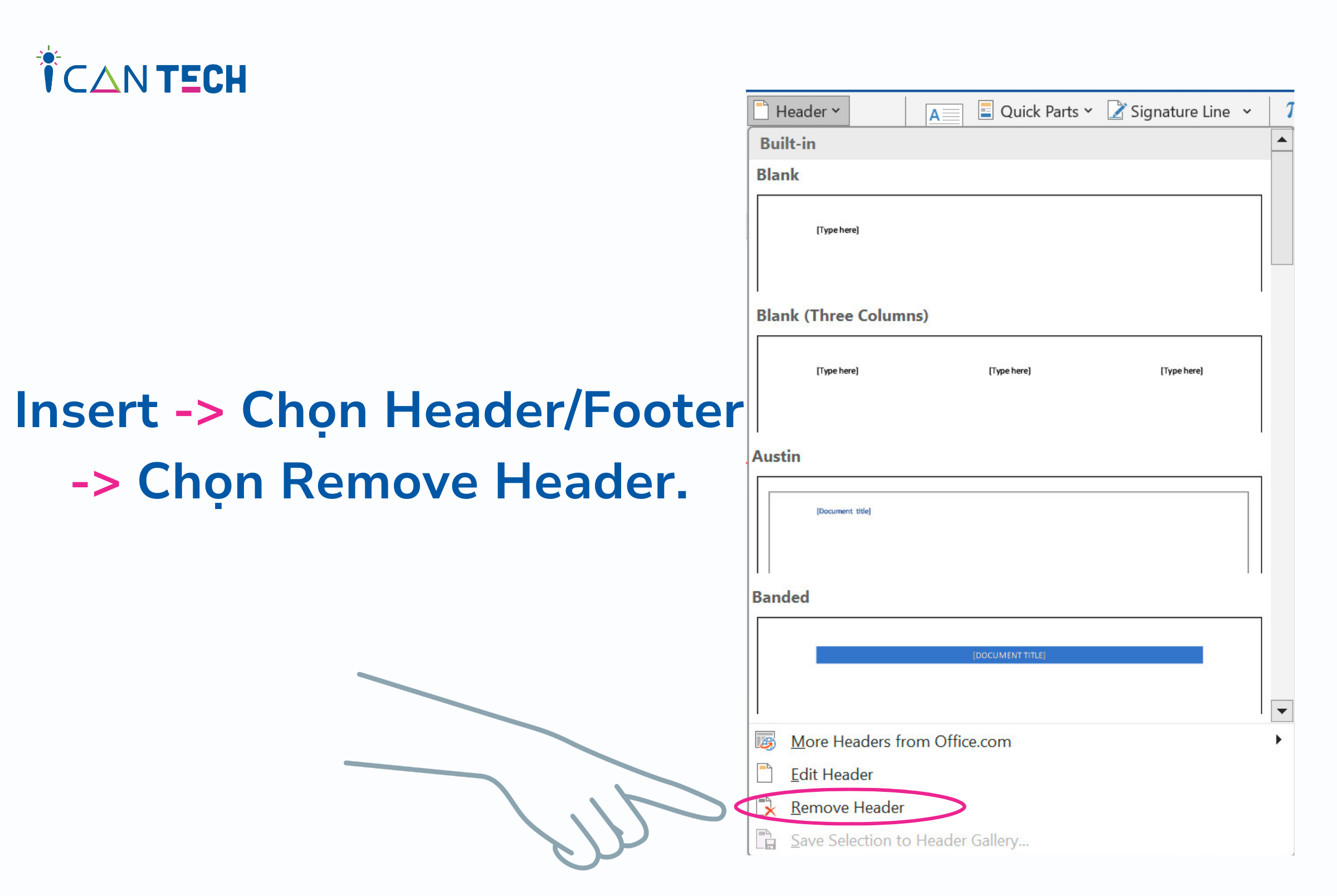
3.2. Xóa nhanh tiêu đề trong Word
Ngoài cách thủ công phía trên, bạn cũng có thể xóa nhanh tiêu đề bằng cách vào File -> chọn Info -> chọn Check for Issues -> Inspect Document
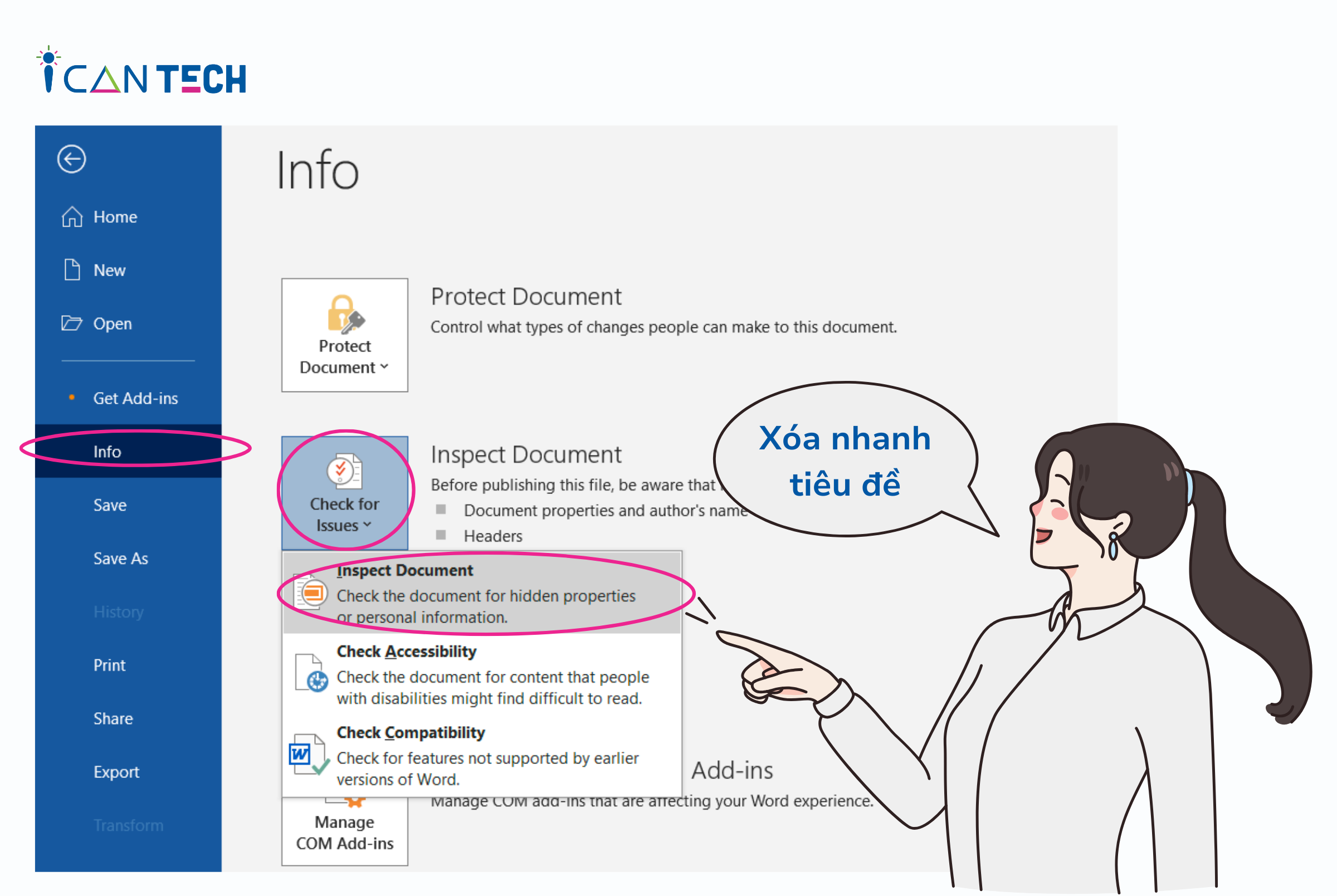
Hộp thoại Document Inspector mở ra, bạn tick chọn Headers, Footers, and Watermarks và click vào nút Inspect phía dưới.
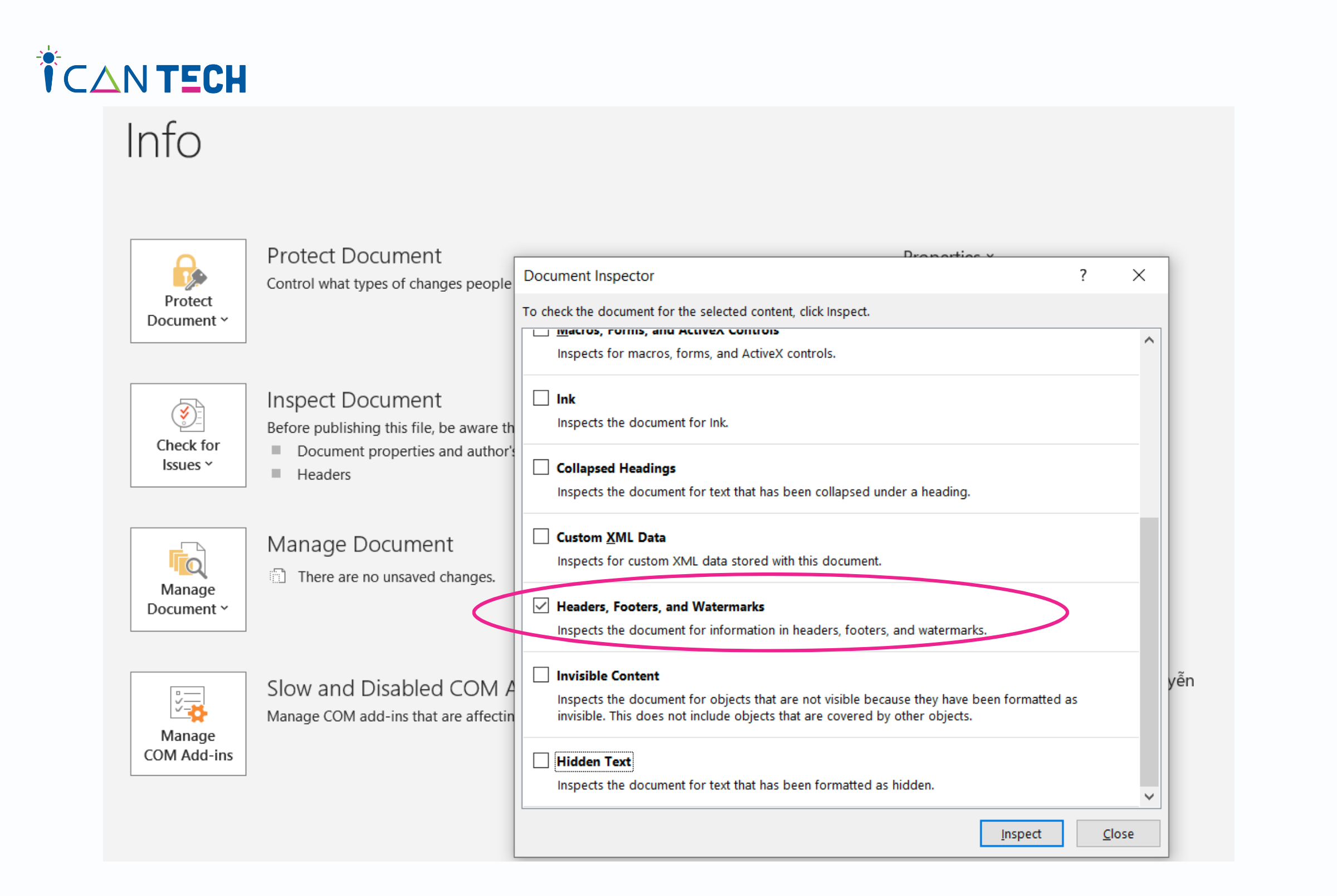
Sau khi máy đã lọc xong, bạn click vào Remove All để xóa toàn bộ tiêu đề đầu trang và chân trang có chèn nội dung.
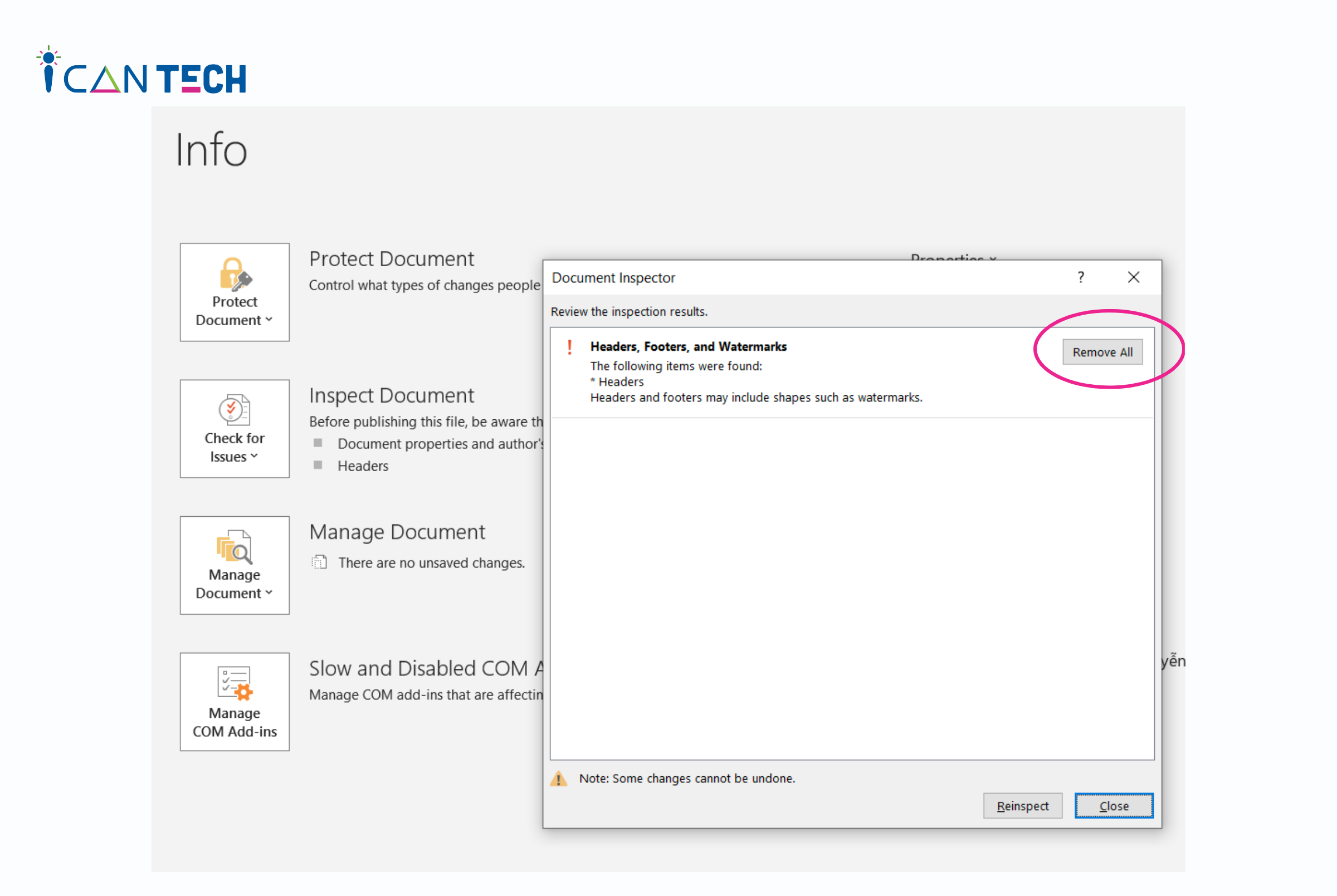
Với cách xóa nhanh này, tất cả tiêu đề (Header & Footer) trong trang đều bị xóa khi bạn chọn Remove All. Bạn không thể chỉ xóa riêng Header hoặc riêng Footer. Vì vậy, hãy cân nhắc lựa chọn cách xóa phù hợp với mục đích của mình.
4. Lời Kết
Trên đây là những chia sẻ của ICANTECH về cách tạo tiêu đề trong Word. Bạn có thể lựa chọn cách đặt tiêu đề trong Word phù hợp nhất với mình và điền nội dung, tùy chỉnh sao cho phù hợp. Hi vọng bạn sẽ áp dụng những kiến thức được ICANTECH chia sẻ trên đây để tạo tiêu đề trong Word thành công.
Nếu bạn đang quan đến học lập trình online thì hãy tham khảo ngay các khóa học lập trình tại ICANTECH nhé!
Nguồn ảnh: ICANTECH.



