Định dạng ảnh trong Word không khó. Dưới đây là những điều bạn cần biết về cách định dạng ảnh trong Microsoft Word.
Microsoft Word từ lâu đã nổi tiếng là một phần mềm soạn thảo văn bản được yêu thích nhất. Hiện ứng dụng này vẫn nằm trong top đầu phần mềm văn phòng nhất định phải có. Dù hiện đã có nhiều lựa chọn thay thế khác, thậm chí còn miễn phí như Google Docs, WPS Writer, nhưng Microsoft Word vẫn không hề mất đi chỗ đứng bởi sự tiện lợi đa năng của nó.
Microsoft Word cung cấp cho người dùng mọi công cụ cần thiết để tạo ra một tài liệu chuyên nghiệp. Từ tùy chỉnh phông chữ, định dạng văn bản, căn chỉnh lề tới chèn ảnh, chèn link..., nhờ chúng, tài liệu bạn cần sẽ đảm bảo được cả sự phong phú về thông tin, giàu hình ảnh, thậm chí cả liên kết nhanh tới nguồn tham khảo.
Đúng vậy, bạn có thể chèn ảnh vào Word để minh họa cho nội dung thêm rõ ràng. Đặc biệt, bạn có thể chỉnh sửa ảnh trong phần mềm này. Sau đây là hướng dẫn chi tiết cách chỉnh sửa ảnh trong Microsoft Word.
Có rất nhiều cách để định dạng, chỉnh sửa ảnh trong Word. Ví dụ, bạn có thể thay đổi kích thước hoặc hình dạng của ảnh để nó phù hợp hơn với tài liệu đang làm. Bạn cũng có thể làm cho hình ảnh đẹp hơn nhờ chính những công cụ tăng cường hình ảnh mà Microsoft đã trang bị cho Word 2016. Hãy theo dõi chuyên mục Word của chúng tôi để liên tục cập nhật những thủ thuật Word hay nhất bạn nhé.
Cách cắt ảnh trong Word 2016 đơn giản
Khi cắt ảnh, một phần hình ảnh sẽ bị loại bỏ. Cắt ảnh sẽ hữu ích khi bạn phải xử lý hình ảnh quá to và chỉ muốn sử dụng/lấy một phần của ảnh đó.
Để cắt ảnh đã chèn trong Word 2016 bạn làm theo các bước sau:
Bước 1: Chọn ảnh muốn cắt, tab Format sẽ xuất hiện
Bước 2: Trên tab Format chọn Crop
Bước 3: Khung cắt ảnh hiện ra, bạn nhấp vào nút đen trên cạnh và kéo đến vị trí mong muốn để cắt ảnh. Vì các vị trí của nút cắt ảnh rất gần với nút thay đổi kích thước ảnh, hãy cẩn thận để không nhấn nhầm. Nút đen ở góc sẽ tiện khi bạn cần cắt ảnh theo chiều ngang hoặc dọc.

Bước 4: Để xác nhận, nhấp vào Crop lần nữa, hình ảnh sẽ bị cắt
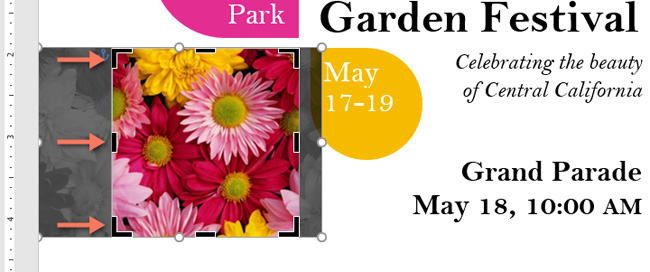
Cắt ảnh trong Word 2016 thành hình dạng khác
Với Word 2016, bạn không những có thể cắt nhỏ ảnh mà còn có thể cắt ảnh thành những hình dạng khác nhau. Tính năng cắt ảnh này sẽ phù hợp nếu bạn muốn làm thiệp, làm card hay những tấm thẻ với trang trí đơn giản.
Để cắt ảnh trong Word 2016 với hình dạng đặc biệt bạn làm theo các bước sau:
Bước 1: Chọn ảnh muốn cắt, nhấp vào tab Format
Bước 2: Nhấp vào mũi tên trỏ xuống tại Crop, di chuột qua Crop to Shape và chọn hình dạng bạn muốn dùng để cắt ảnh trong menu thả xuống
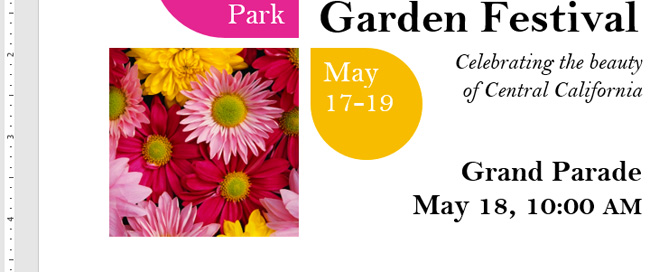
Bước 3: Hình ảnh sẽ được cắt theo hình dạng bạn đã chọn
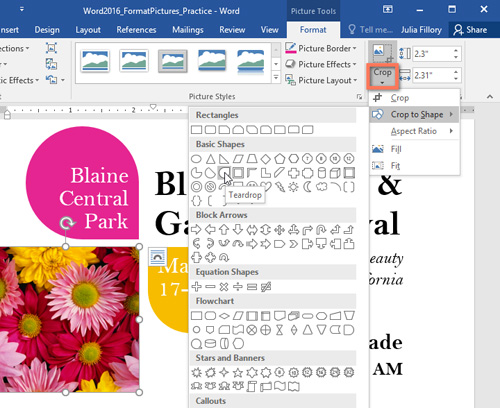
Thêm viền ảnh cho ảnh đã chèn trong Word 2016
Để làm nổi bật hình ảnh bạn có thể thêm viền và thay đổi màu viền cho phù hợp với ảnh. Điều này có thể thực hiện ngay trong Word 2016.
Các bước để thêm viền ảnh trong Word 2016 như sau:
Bước 1: Chọn ảnh cần thêm viền, nhấp vào tab Format
Bước 2: Chọn Picture Border, một menu sẽ xuất hiện
Bước 3: Tại đây, bạn chọn màu sắc (Color), độ dày (Weight), và kiểu đường viền (Dashes)
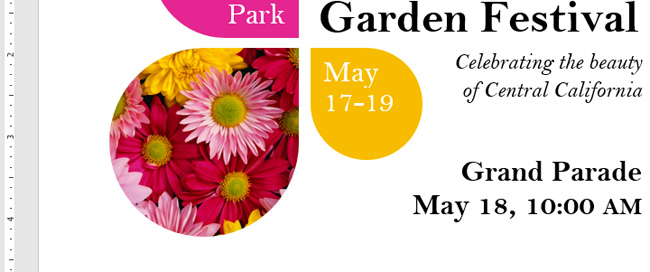
Khi kết thúc, đường viền sẽ xuất hiện trong ảnh như bạn đã chọn.
Điều chỉnh hình ảnh trong Word 2016
Với các công cụ chỉnh sửa ảnh trong Word, bạn có thể dễ dàng tinh chỉnh thuộc tính ảnh như màu sắc, độ tương phản, độ bão hòa, tông màu. Word cũng cung cấp các kiểu hình ảnh cho phép bạn thêm khung, đổ bóng và nhiều hiệu ứng có sẵn khác.
Khi đã sẵn sàng để điều chỉnh hình ảnh trong Word 2016, bạn chỉ cần chọn nó, nhấp vào tab Format và sử dụng các tùy chọn được đánh dấu trong hình dưới đây:
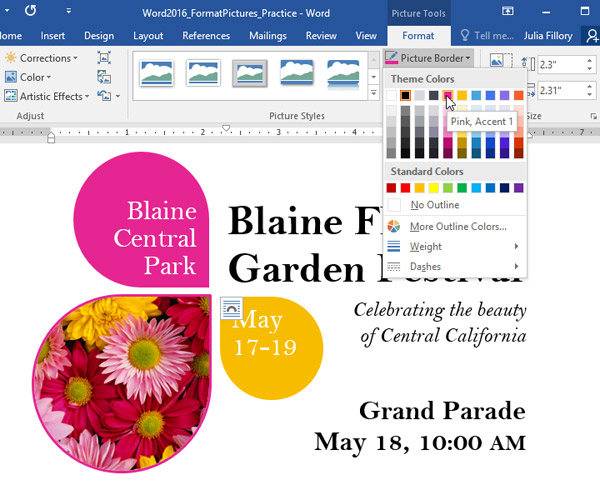
- Corrections: Tại đây, bạn có thể làm sắc nét hoặc làm mềm hình ảnh hơn bằng cách điều chỉnh độ nét hoặc làm mờ nó. Bạn cũng có thể điều chỉnh độ sáng và độ tương phản để hình ảnh xuất hiện đúng như ý muốn.
- Color: Sử dụng công cụ này để điều chỉnh độ bão hòa (độ rực rỡ của màu sắc), tông màu (nhiệt độ màu của hình ảnh, từ lạnh đến nóng) và thêm màu (màu sắc tổng thể của ảnh).
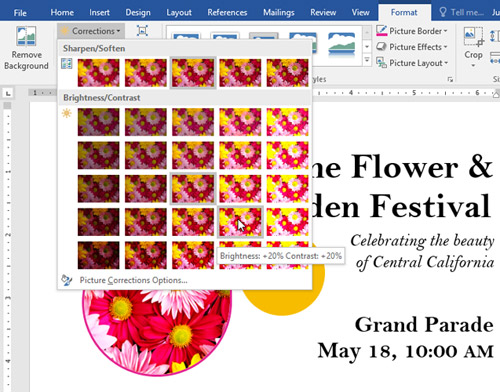
- Artistic Effect: Chọn hiệu ứng có sẵn để áp dụng cho hình ảnh. Các hiệu ứng này khá mạnh, nên bạn cần cân nhắc khi sử dụng, sao cho phù hợp với tài liệu và không bị "lố" quá.
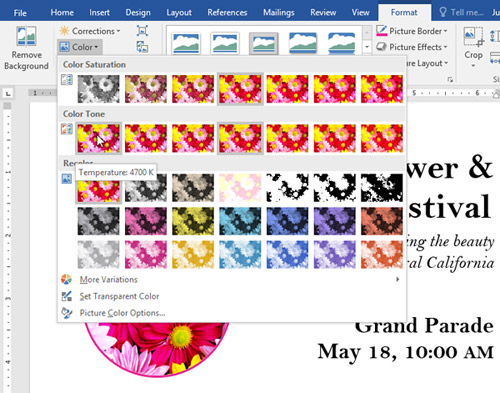
- Picture Styles: Nhóm công cụ này chứa rất nhiều kiểu hình ảnh được cài đặt trước, giúp định dạng hình ảnh dễ dàng hơn. Picture Styles được thiết kế để thêm khung cho hình ảnh mà không thay đổi các cài đặt hoặc hiệu ứng cơ bản.
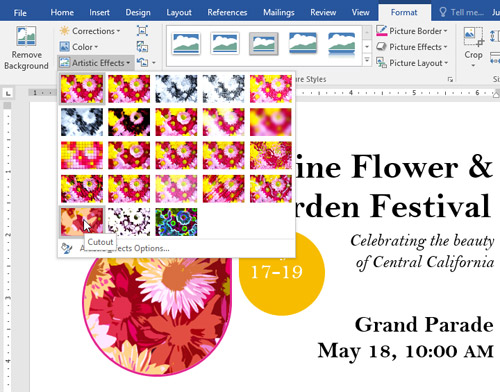
Nén hình ảnh trong Word 2016
Word 2016 cũng cung cấp một công cụ để bạn nén ảnh, giúp giảm dung lượng ảnh nói riêng và dung lượng tổng thể của file tài liệu.
Để nén ảnh trong Word 2016, bạn làm như sau:
Bước 1: Chọn hình ảnh cần nén, nhấp vào tab Format
Bước 2: Chọn Compress Pictures.
Bước 3: Chọn Delete cropped areas of pictures. Bạn có thể chọn để áp dụng cài đặt này cho tất cả ảnh trong tài liệu hoặc chỉ cho ảnh đã chọn
Bước 4: Chọn Target output. Nếu bạn định gửi tài liệu này qua email, hãy chọn Email để giảm dung lượng file
Bước 5: Chọn OK
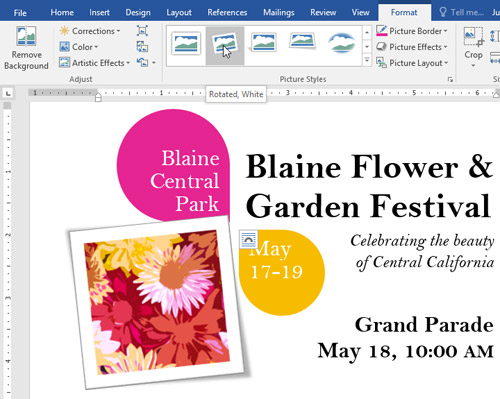
Trên đây là hướng dẫn chỉnh sửa ảnh rất chi tiết trong Word 2016, hy vọng bài viết có thể giúp bạn tạo được những tài liệu Word với hình ảnh chuyên nghiệp hơn.
Word 2016 (Phần 16): Chèn ảnh và tùy chỉnh vị trí xuất hiện của ảnh


