PDF là một định dạng file được ưa chuộng nhờ tính bảo mật cao, nhưng thường đi đôi với khó khăn trong chỉnh sửa trực tiếp. Cùng Sanze đi tìm các cách chỉnh sửa file PDF đơn giản, dễ dàng và nhanh chóng trên máy tính với các công cụ hỗ trợ hữu ích dưới đây nhé.
1. Cách chỉnh sửa file PDF trên máy tính với Word
Đối với những ai thường xuyên làm việc với văn bản, Microsoft Word chắc hẳn đã trở thành một công cụ quen thuộc. Bạn có thể tận dụng Word để chỉnh sửa cả các file PDF, đây là cách chỉnh sửa file PDF trên máy tính với phần mềm sẵn có mà Sanze muốn giới thiệu đầu tiên với các bạn. Cùng khám phá các bước thao tác dưới đây.
Bước 1: Mở Microsoft Word, vào File chọn Open => Browse và click chọn tệp PDF muốn chỉnh sửa.
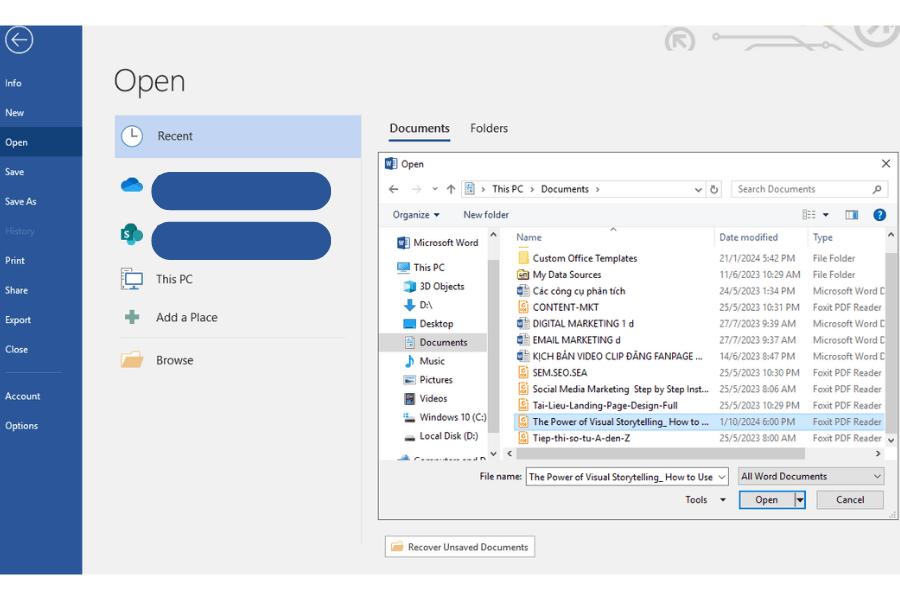
Bước 2: Sau khi nhấn Open, giao diện Word hiện dòng thông báo xác nhận việc chuyển đổi file PDF sang file Word chỉnh sửa được. Tick chọn OK để bắt đầu sửa tài liệu PDF.

Bước 3: Bạn thao tác chỉnh sửa file PDF như chỉnh một file Word bình thường, từ việc thêm đánh số trang, chỉnh sửa nội dung, hình ảnh, xóa trang, cắt trang,…
Bước 4: Sau khi chỉnh sửa hoàn thiện, bạn lưu lại file ở định dạng PDF. Vào File => Save As, chọn ổ muốn lưu file và chọn Save As Type là PDF (với Window)/File Format (với Macbook).

2. Cách chỉnh sửa file PDF trên máy tính với Foxit Reader
So với các phần mềm đọc PDF thông thường khác, Foxit PDF Reader bên cạnh với ưu điểm dung lượng nhẹ, tốc độ xử lý nhanh cùng khả năng tích hợp đám mây tiện lợi thì nó còn nổi bật với việc có thể thao tác chỉnh sửa file PDF ngay trên đấy.
Đối với người dùng máy tính hệ Win có thể tham khảo cách chỉnh sửa file pdf tiện dụng này:
Bước 1: Mở Foxit PDF Reader, chọn Open File góc trái màn hình và click chọn tệp PDF cần sửa.

Bước 2: Bạn có thể chỉnh sửa trực tiếp trên file PDF mà không cần qua bước chuyển đổi về dạng Document như cách chỉnh sửa file PDF đầu tiên. Nhưng vì thế mà chỉnh sửa qua Foxit Reader cũng hạn chế hơn như chỉ dùng được các tính năng đánh dấu, thêm text, vẽ, note chú thích,… mà không thể thêm/xóa trang như chỉnh sửa với Word.
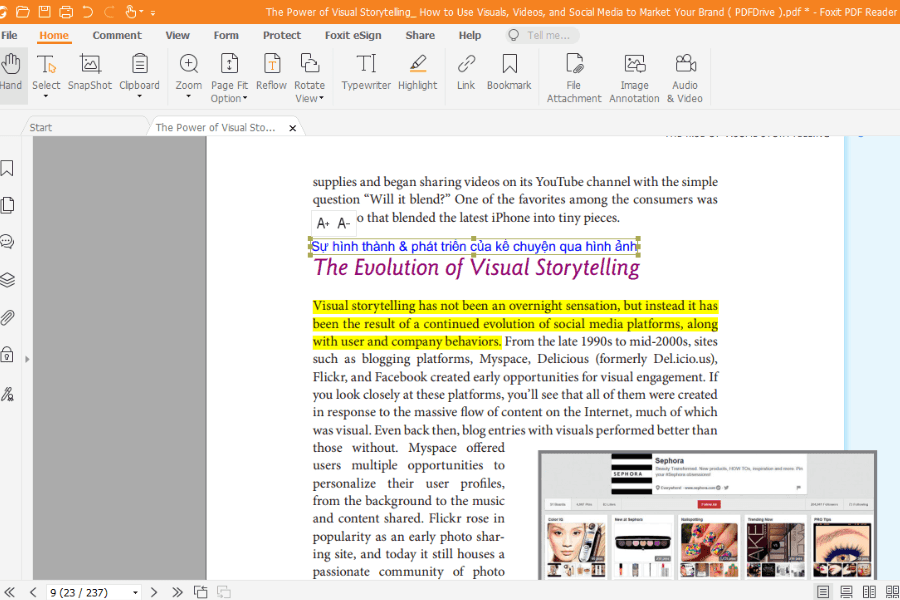
Bước 3: Sau khi chỉnh xong, bạn vào File và chọn Save/Save As là hoàn thành.
3. Chỉnh sửa file PDF với Sanze
Sanze là một phần mềm quản lý doanh nghiệp, tích hợp nhiều tính năng trong một và trong đó có cả chỉnh sửa PDF. Ưu điểm khi sử dụng giải pháp chỉnh sửa PDF trên phần mềm Sanze là tích hợp với tất cả các giải pháp trên hệ thống, dễ dàng liên kết chỉnh sửa file từ các module khác.
Đồng thời với việc sử dụng Sanze, các dữ liệu file của bạn & doanh nghiệp được bảo mật cao, chia sẻ an toàn và nội bộ trong doanh nghiệp. Dưới đây là hướng dẫn cách chỉnh sửa file PDF online dễ dàng với Sanze.
Bước 1: Đăng nhập hệ thống Sanze, chọn Chỉnh sửa PDF (biểu tượng file PDF), click chọn tài liệu PDF muốn chỉnh sửa. Bạn đợi khoảng 2-5s (tùy dung lượng file) để hệ thống tải tài liệu lên 100% rồi nhấn vào để bắt đầu chỉnh sửa.

Bước 2: Bạn nhấp vào biểu tượng cài đặt để thiết lập thêm các công cụ chỉnh sửa file PDF như trong ảnh. Sanze cung cấp đấy đủ các công cụ chỉnh sửa, thao tác đơn giản, dễ sử dụng với các tính năng như tách, cắt, ghép file PDF, chỉnh sửa nội dung từ ảnh, text, đồ họa,… và chia sẻ trao đổi và chat với người được chia sẻ file online nhanh chóng.

Bước 3: Hoàn tất việc chỉnh sửa rồi thì bạn chọn biểu tượng Tải xuống ở góc phải màn hình là xong cách chỉnh sửa file PDF với phần mềm Sanze.
4. Gợi ý 2 phần mềm chỉnh sửa file PDF online miễn phí tốt nhất
4.1. Phần mềm chỉnh sửa PDF Sanze
Phần mềm Sanze cho phép bạn sắp xếp, chỉnh sửa và chia sẻ file PDF nội bộ trong doanh nghiệp một cách bảo mật. Sanze tự hào khi được các doanh nghiệp Nhật ưu ái tin dùng nhờ giao diện trực quan, khoa học, upload và các thao tác chỉnh sửa dữ liệu, file PDF dễ dàng, nhanh chóng. Doanh nghiệp đăng ký Sanze có thể được trải nghiệm dùng thử đến một tháng hoàn toàn miễn phí và vẫn đầy đủ mọi tính năng quản lý của phần mềm.
Đặc biệt tính năng chỉnh sửa PDF của Sanze cho phép mọi người cấp, phân quyền cùng chỉnh sửa với thời gian thực hệt như Canva/Google Drive. Sự ưu việt, không giống như các phần mềm chỉnh sửa file PDF khác - bạn phải chia sẻ gửi file qua Mail, Zalo cho người khác chỉnh sửa xong rồi mới gửi lại về bạn này vô cùng tiện lợi với các công ty, giúp theo dõi real-time để góp ý luôn, giảm thiểu tình trạng tốn thời gian chờ đợi.
Ngoài ra, giải pháp chỉnh sửa file PDF online của phần mềm quản lý doanh nghiệp Sanze còn cho bạn tải kích thước tệp tải lên tối đa là 16MB, trong khi các công cụ khác chỉ dừng lại khoảng 10MB. Do đó phần mềm Sanze sẽ là lựa chọn tốt nhất giúp doanh nghiệp tối ưu hiệu suất lưu trữ và làm việc.
4.2. Chỉnh sửa file PDF trực tuyến với Small PDF
Một công cụ giúp chỉnh sửa file PDF trực tuyến miễn phí khác là Small PDF. Smallpdf không chỉ cho phép bạn sắp xếp tài liệu mà còn hỗ trợ nén PDF, chuyển đổi định dạng, và chỉnh sửa file PDF miễn phí trong 7 ngày.
*Lưu ý: Nhiều công cụ trực tuyến và phần mềm chỉnh sửa, chuyển đổi PDF thường áp dụng giới hạn dung lượng cho các tệp đầu vào. Để tránh gặp phải lỗi trong quá trình chuyển đổi, hãy kiểm tra kỹ kích thước tệp trước khi bắt đầu. Chẳng hạn, PDFescape giới hạn kích thước tệp đầu vào tối đa ở mức 10MB.
Trên đây là giới thiệu và hướng dẫn của Sanze về các cách chỉnh sửa file PDF trên máy tính thông dụng, đơn giản và nhanh chóng nhất. Hy vọng với những thông tin trên, bạn đã có thể lựa chọn công cụ chỉnh sửa file PDF phù hợp với nhu cầu của mình. Nếu bạn có bất kỳ câu hỏi nào, đừng ngần ngại để lại bình luận bên dưới hoặc liên hệ với chúng tôi để được tư vấn, hỗ trợ hoàn toàn miễn phí.



