iCloud là dịch vụ lưu trữ đám mây miễn phí được cung cấp bởi Apple, cho phép người dùng đồng bộ hóa dữ liệu giữa các thiết bị Apple. Tuy nhiên, trong một số trường hợp, bạn có thể muốn tắt iCloud trên iPhone của mình. Bài viết này Di Động Mới sẽ hướng dẫn bạn cách tắt iCloud trên iPhone đơn giản, nhanh chóng nhé!
1. Đồng bộ tài khoản iCloud là gì?
Đồng bộ iCloud là tính năng hữu ích cho phép người dùng sao lưu và kết nối dữ liệu giữa các thiết bị Apple như iPhone, iPad, Mac,... Khi bạn bật tính năng đồng bộ trên tài khoản iCloud, mọi dữ liệu trong tài khoản iCloud bao gồm hình ảnh, ghi chú, lịch sử web, danh bạ,... sẽ được tự động cập nhật trên tất cả các thiết bị được liên kết.
 Đồng bộ tài khoản iCloud
Đồng bộ tài khoản iCloud
2. Cách đồng bộ tài khoản iCloud
Để kích hoạt tính năng đồng bộ iCloud trên iPhone, bạn cần truy cập vào Cài đặt (Settings), sau đó chọn tên và ảnh đại diện của bạn, tiếp theo chọn iCloud và bật tính năng Sao lưu iCloud (iCloud Backup).
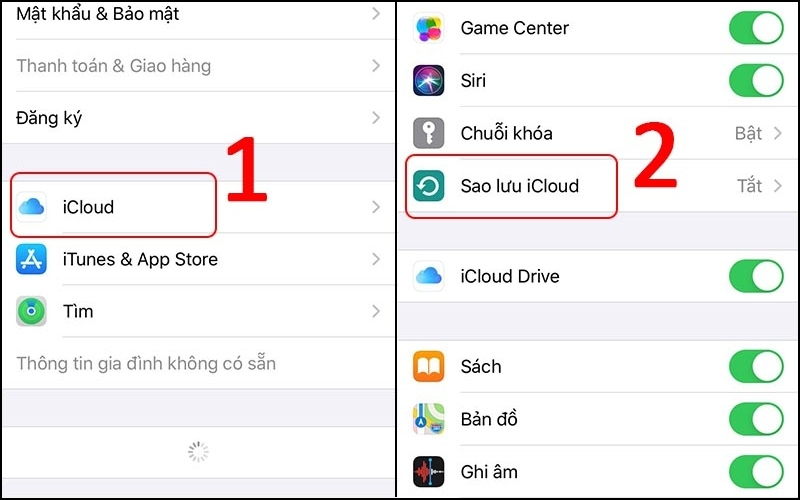 Chọn iCloud và bật tính năng Sao lưu iCloud
Chọn iCloud và bật tính năng Sao lưu iCloud
3. Lý do nên tắt sao lưu iCloud tự động?
Tuy iCloud mang đến nhiều tiện ích cho người dùng, nhưng việc sao lưu tự động cũng có thể gây ra một số bất tiện như:
-
iCloud bị đầy, không còn đủ không gian để lưu trữ dữ liệu quan trọng. Việc sao lưu tự động sẽ lưu trữ tất cả các dữ liệu trong thiết bị, kể cả những dữ liệu không cần thiết.
-
Quá trình sao lưu sẽ rất chậm nếu kết nối WiFi chậm.
-
Một số người dùng có thể không hoàn toàn tin tưởng vào tính năng bảo mật của iCloud và lo sợ về nguy cơ bị kẻ xấu lấy mất dữ liệu.
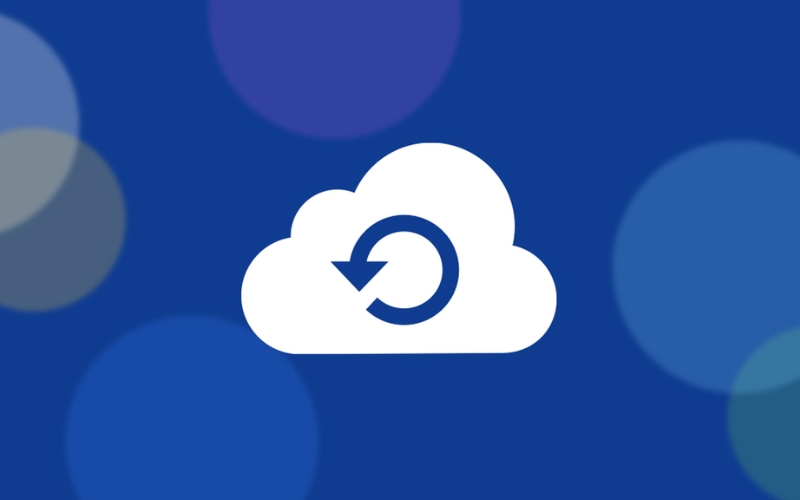 iCloud bị đầy, không còn đủ không gian để lưu trữ dữ liệu quan trọng
iCloud bị đầy, không còn đủ không gian để lưu trữ dữ liệu quan trọng
4. Cách tắt hoàn toàn iCloud
Để hoàn toàn tắt iCloud, bạn chỉ cần đăng xuất khỏi tài khoản iCloud trên iPhone hoặc iPad. Để đăng xuất tài khoản iCloud trên iPhone hoặc iPad, bạn cần mở Cài đặt (Settings), sau đó chọn tên và ảnh đại diện của bạn và cuối cùng chọn Đăng xuất (Sign Out).
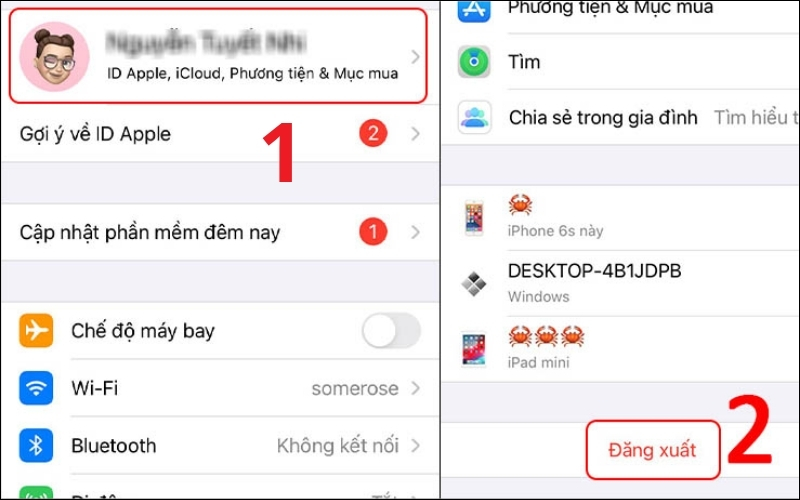 Đăng xuất iCloud trên iPhone
Đăng xuất iCloud trên iPhone
5. Cách tắt đồng bộ ảnh iCloud
5.1. Tắt đồng bộ ảnh iCloud tại tùy chọn iCloud
Bước 1: Mở Cài đặt (Settings) và chọn thông tin tài khoản iCloud của bạn.
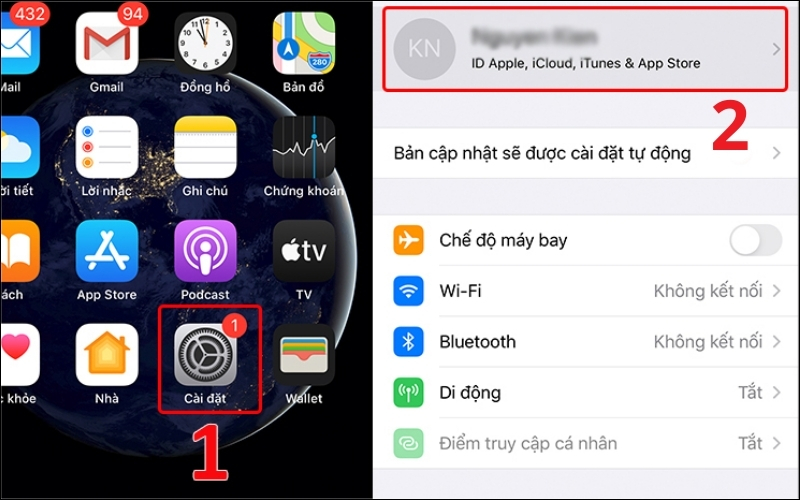 Mở Cài đặt, chọn thông tin tài khoản iCloud của bạn
Mở Cài đặt, chọn thông tin tài khoản iCloud của bạn
Bước 2: Chọn iCloud và sau đó chọn mục Ảnh (Photos).
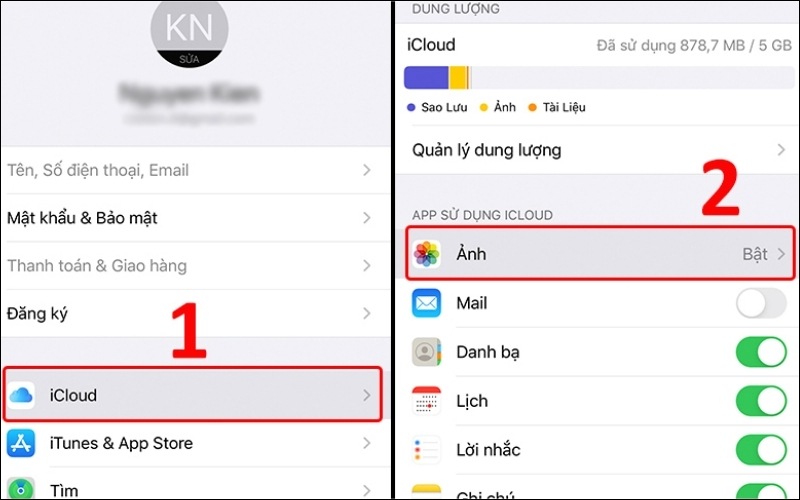 Chọn iCloud và sau đó chọn mục Ảnh
Chọn iCloud và sau đó chọn mục Ảnh
Bước 3: Trượt sang trái ở dòng Ảnh iCloud (iCloud Photos) để tắt tính năng đồng bộ ảnh lên iCloud.
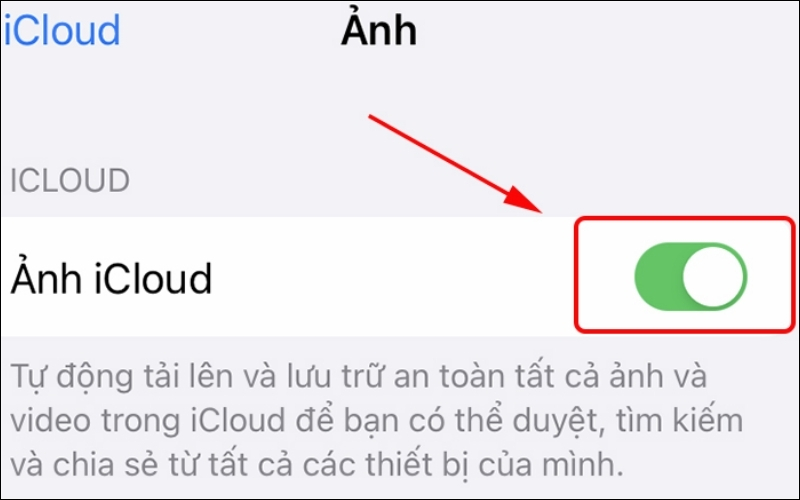 Trượt sang trái ở dòng Ảnh iCloud
Trượt sang trái ở dòng Ảnh iCloud
Bước 4: Lúc này sẽ xuất hiện tùy chọn Xóa khỏi iPhone hoặc Tải về Ảnh & Video.
-
Nếu bạn chọn Xóa khỏi iPhone, tất cả bản sao của hình ảnh đã đồng bộ lên iCloud sẽ bị xóa khỏi điện thoại.
-
Ngược lại, nếu bạn chọn Tải về Ảnh & Video, những hình ảnh này sẽ được lưu trữ vào iPhone của bạn.
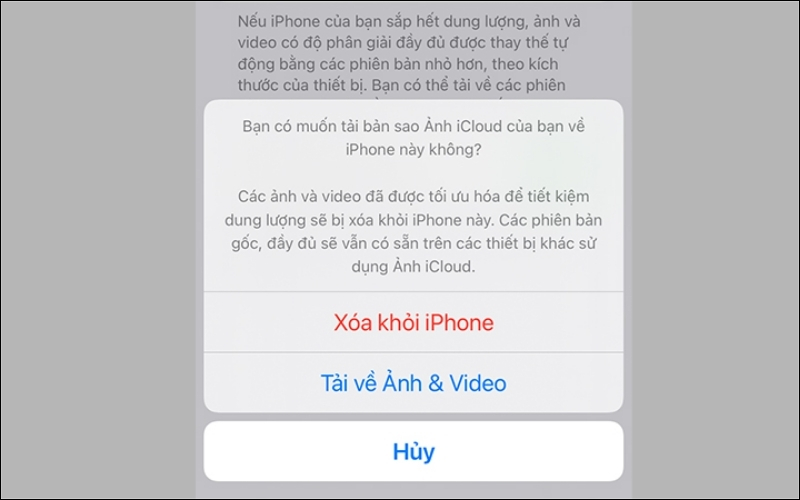 Bạn có thể lựa chọn xóa ảnh hoặc tải về iPhone
Bạn có thể lựa chọn xóa ảnh hoặc tải về iPhone
5.2. Tắt đồng bộ ảnh iCloud thông qua Cài đặt
Bước 1: Mở Cài đặt (Settings) và tìm mục Ảnh (Photos).
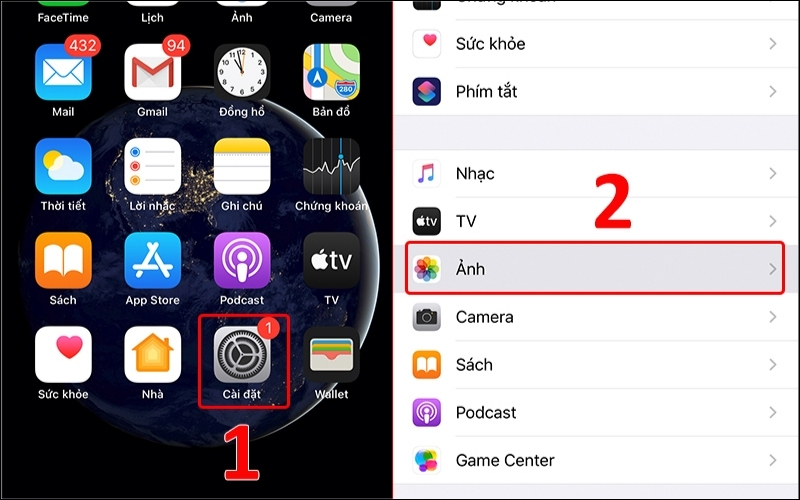 Mở mục Ảnh trong Cài đặt
Mở mục Ảnh trong Cài đặt
Bước 2: Trong mục Ảnh, trượt sang trái ở Ảnh iCloud (iCloud Photos) để tắt tính năng đồng bộ ảnh.
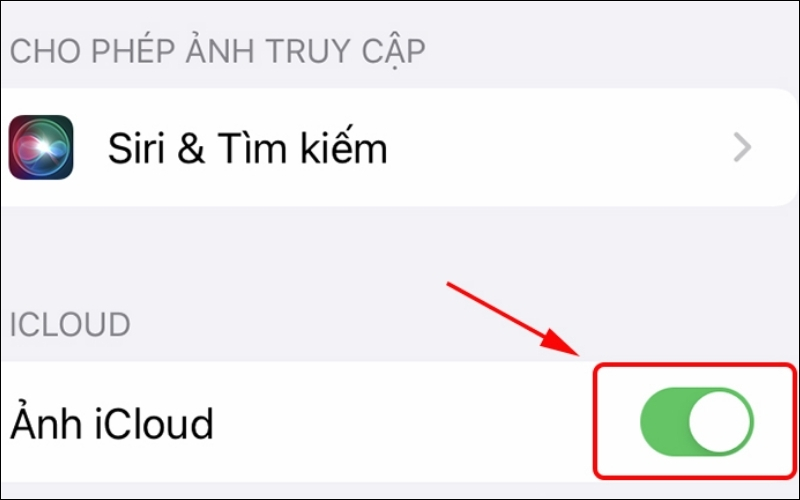 Tắt đồng bộ ảnh iCloud trong phần Cài đặt
Tắt đồng bộ ảnh iCloud trong phần Cài đặt
Bước 3: Lúc này sẽ xuất hiện tùy chọn Xóa khỏi iPhone hoặc Tải về Ảnh & Video.
-
Nếu bạn chọn Xóa khỏi iPhone, tất cả bản sao của hình ảnh đã đồng bộ lên iCloud sẽ bị xóa khỏi điện thoại.
-
Ngược lại, nếu bạn chọn Tải về Ảnh & Video, những hình ảnh này sẽ được lưu trữ vào iPhone của bạn.
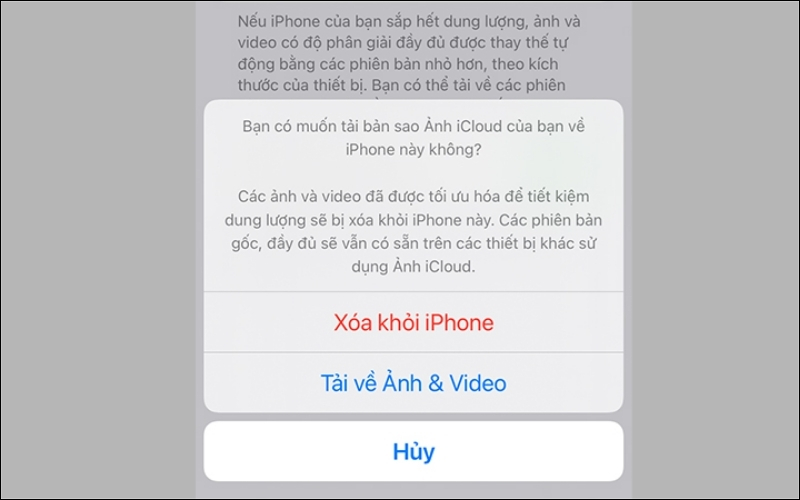 Bạn có thể lựa chọn xóa ảnh hoặc tải về iPhone
Bạn có thể lựa chọn xóa ảnh hoặc tải về iPhone
6. Cách tắt những tính năng riêng lẻ khác trên iCloud
Bước 1: Mở Cài đặt (Settings) và chọn thông tin tài khoản iCloud của bạn.
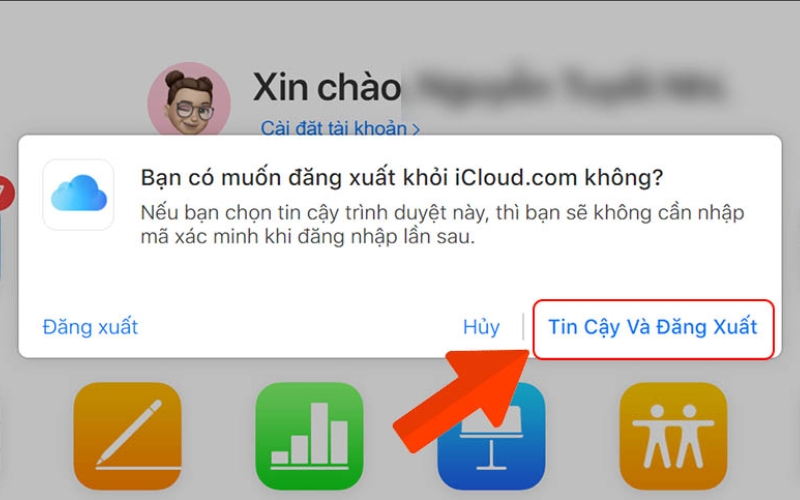 Truy cập vào tài khoản iCloud của bạn
Truy cập vào tài khoản iCloud của bạn
Bước 2: Nhấn vào mục iCloud và sau đó trượt sang trái ở các ứng dụng mà bạn muốn tắt đồng bộ, chẳng hạn như Danh bạ, lịch, ghi chú,...
-
Dữ liệu trong Danh bạ vẫn sẽ được giữ lại trên iPhone sau khi tắt đồng bộ iCloud.
-
Tuy nhiên, dữ liệu trong mục Lời nhắc sẽ bị xóa khi bạn tắt đồng bộ iCloud.
 Tắt đồng bộ iCloud cho các mục theo ý muốn
Tắt đồng bộ iCloud cho các mục theo ý muốn
7. Điều gì sẽ xảy ra khi bạn đăng xuất khỏi iCloud
Khi bạn đăng xuất, mọi thông tin đã lưu trữ trong iCloud vẫn sẽ được giữ lại trong tài khoản iCloud của bạn. Tuy nhiên, thông tin đó sẽ bị xóa khỏi thiết bị của bạn, trừ khi bạn chọn giữ lại bản sao dữ liệu khi được yêu cầu.
Nếu bạn đang sử dụng iCloud+ và quyết định đăng xuất khỏi iCloud trên thiết bị, bạn sẽ mất quyền truy cập vào các tính năng như chuyển tiếp bảo mật iCloud, ẩn địa chỉ email, hỗ trợ video bảo mật HomeKit và miền email tùy chỉnh trên thiết bị đó.

Mọi thông tin đã lưu trữ trong iCloud vẫn sẽ được giữ lại trong tài khoản
8. Một số câu hỏi liên quan về tắt iCloud
8.1. Tại sao tắt iCloud rồi nhưng chưa mất dữ liệu?
Tình trạng này có thể xảy ra khi kết nối mạng yếu, làm cho dữ liệu vẫn chưa được xóa hoàn toàn. Hoặc có thể do khi bạn đăng xuất hoặc tắt đồng bộ iCloud, đã nhấn vào nút Tải về trên iPhone, khiến dữ liệu được lưu lại.
8.2. Tắt iCloud có xóa dữ liệu lưu trên iCloud không?
Câu trả lời là không. Khi bạn tắt iCloud, chỉ dữ liệu iCloud trên iPhone hoặc iPad sẽ bị xóa, trong khi dữ liệu gốc vẫn được lưu trữ trên iCloud.
Khi kết nối mạng yếu, làm cho dữ liệu vẫn chưa được xóa hoàn toàn
8.3. Khi nào nên tắt iCloud?
Dưới đây là một số tình huống khi bạn cần tắt đồng bộ iCloud:
-
Sử dụng chung thiết bị với gia đình hoặc bạn bè: Ví dụ, bạn có thể đang sử dụng iPad chung với gia đình nhưng lại sử dụng tài khoản iCloud cá nhân từ iPhone và bật tính năng đồng bộ. Trong trường hợp này, tất cả hình ảnh và dữ liệu cá nhân của bạn sẽ xuất hiện trên iPad chung, gây mất tính riêng tư và bảo mật.
-
Lỡ đăng nhập vào iCloud của người khác: Khi bạn lỡ đăng nhập vào iCloud của người khác, hệ thống thường sẽ tự động đồng bộ một số dữ liệu từ iCloud Drive. Để tránh hiển thị dữ liệu này, bạn cần tắt tính năng đồng bộ.
-
Dữ liệu iCloud đầy: Khi dung lượng lưu trữ của tài khoản iCloud đã đầy, bạn cũng cần tắt tính năng đồng bộ để giảm tải dữ liệu và giải phóng không gian lưu trữ.
Tắt iCloud khi lỡ đăng nhập vào iCloud của người khác
Trên đây là bài viết hướng dẫn bạn cách tắt iCloud trên iPhone đơn giản và nhanh chóng. Nếu bạn muốn tìm hiểu thêm hoặc cần hỗ trợ, hãy liên hệ qua hotline 1900 0220 (8h - 21h30) hoặc truy cập website didongmoi.com.vn để được tư vấn nhé!
Xem thêm:
- Cách mở bong bóng chat Messenger trên iPhone iOS dễ dàng
- Cách khắc phục lỗi Messenger bị thoát trên iPhone đơn giản
- Cách đăng xuất Messenger trên iPhone, Android không cần xóa ứng dụng



