Cách xóa logo trên file PDF không khó. Ngoài xóa logo trong file PDF bằng Foxit Reader, bạn còn có nhiều lựa chọn công cụ khác.
Với các công cụ phù hợp, mọi người có thể làm được rất nhiều việc với các tệp PDF như hợp nhất, chuyển đổi, nén, thay đổi kích thước, cắt, tách, xoay và khóa/mở khóa các tệp PDF, cùng nhiều thứ khác. Điều tuyệt vời nhất là người dùng có thể làm tất cả những điều này miễn phí.
Một điều thú vị khác có thể làm với tệp PDF là thêm logo hình mờ. Nhưng còn việc loại bỏ một logo xuất hiện xuyên suốt các trang tài liệu thì sao? Bài viết này sẽ mang đến những cách xóa logo, hình mờ khỏi tệp PDF dễ thực hiện nhất.
Cách xóa watermark trong PDF bằng Canva
Canva là một công cụ trực tuyến mạnh mẽ, lý tưởng cho bạn tạo ra các bài thuyết trình và đồ họa, nhưng nó cũng có khả năng loại bỏ các hình mờ khỏi PDF hoàn toàn miễn phí. Để loại bỏ các hình mờ khỏi PDF bằng Canva, bạn có thể thực hiện các bước sau:
- Tạo một tài khoản Canva miễn phí hoặc đăng nhập vào tài khoản hiện tại của bạn. Nếu được nhắc, bạn không cần phải mua bất kỳ đăng ký nào bởi chỉnh sửa PDF cơ bản hoàn toàn miễn phí.
- Tiếp theo, hãy tải lên PDF có hình mờ của bạn bằng cách nhấp vào tạo một thiết kế và sau đó chọn tệp nhập.
- Sau khi hoàn thành tải file PDF, bạn có thể nhấp vào nó để mở nó trong trình soạn thảo thích hợp của Canva.
- Nhấp vào hình mờ để chọn nó.
- Nhấn phím Backspace của bạn để loại bỏ hình mờ. Nếu bạn vô tình xóa sai đối tượng, bạn có thể nhập Ctrl + Z để hoàn tác chỉnh sửa cuối cùng và thử lại.
- Khi bạn hoàn tất việc loại bỏ các hình mờ khỏi tệp PDF của mình, hãy nhấp vào Share ở góc trên cùng bên phải của màn hình.
- Chọn Download, sau đó chọn PDF Standard từ menu File Type thả xuống nhằm đảm bảo tải xuống PDF của bạn đúng cách.
- Cuối cùng click nút Download để tải PDF không logo miễn phí.
Cách xóa logo khỏi tệp PDF bằng Soda PDF
Soda PDF là trình chỉnh sửa PDF trực tuyến đa năng mạnh mẽ. Các công cụ trực tuyến miễn phí của nó cho phép người dùng hợp nhất, nén, chuyển đổi, tách, thay đổi kích thước, xoay và sửa đổi các tệp PDF một cách dễ dàng.
Dưới đây là cách xóa logo khỏi tệp PDF bằng Soda PDF Online.
- Điều hướng đến Soda PDF Online và nhấp vào Open trên thanh công cụ bên trái. Mọi người có thể phải tạo một tài khoản nếu chưa có.
- Sau khi tải tệp PDF lên, hãy chuyển đến thanh công cụ ở đầu trang và nhấp vào Edit.
- Xác định vị trí hình mờ muốn xóa và nhấp vào để chọn nó.
- Bây giờ, chỉ cần nhấn phím Delete trên bàn phím và logo đã chọn sẽ bị xóa. Mọi người cũng có thể chỉnh sửa văn bản của logo.
- Khi hoàn tất, hãy nhấp vào bất kỳ phần nào của trang bên ngoài hình mờ để tự động lưu các thay đổi. Nếu không, hãy nhấp vào nút menu ba dấu gạch ngang ở góc trên bên trái và nhấp vào Save.
- Người dùng có thể chỉ cần nhấp vào nút X bên cạnh tên tệp ở góc trên bên trái màn hình. Hành động này sẽ tự động cập nhật các thay đổi.
Công cụ xóa hình mờ của Soda PDF là cách đơn giản nhất để xóa hình mờ khỏi các tệp PDF trực tuyến miễn phí. Trong trường hợp hiếm hoi không xóa được hình mờ, mọi người có thể thử các phương pháp xóa logo trong tệp PDF khác bên dưới.
Cách xóa hình mờ khỏi tệp PDF bằng Microsoft Word
Word là một trong những công cụ xử lý văn bản phổ biến nhất thế giới và mọi người cũng có thể xóa hình mờ khỏi tệp PDF bằng Microsoft Word siêu dễ dàng và đơn giản.
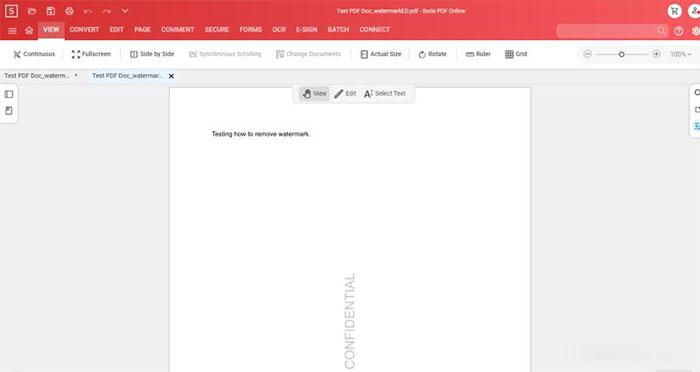
- Khởi chạy Microsoft Word và nhấp vào Open.
- Chọn tài liệu PDF và nhấn OK khi hộp thoại xuất hiện, điều này sẽ chuyển đổi tài liệu PDF thành tài liệu Word.
- Nếu muốn chỉnh sửa hoặc xóa hình mờ từng chữ cái, mọi người chỉ cần click chuột vào chữ cái bất kỳ và nhấn Delete.
- Nếu không, hãy nhấp vào bất kỳ phần nào của trang bên ngoài hình mờ, điều này sẽ chọn toàn bộ trang.
- Bây giờ, nhấn Delete để xóa toàn bộ hình mờ cùng một lúc.
- Khi hoàn tất, chỉ cần nhấn Ctrl + S và lưu tài liệu không có logo trong tệp.
Cách xóa logo khỏi tệp PDF bằng Google Docs
Nếu đang tìm kiếm một giải pháp thay thế cho các công cụ web như Canva, thì Google Docs là lựa chọn tuyệt vời. Tuy nhiên người dùng sẽ cần chuyển đổi tệp PDF sang tệp DOCX trước khi có thể tải lên và hiển thị đúng cách trong Google Docs.
Đó là lúc công cụ chuyển đổi PDF sang DOCX trực tuyến của Adobe Acrobat trở nên hữu ích. Trước khi mở Google Docs, mọi người sẽ cần tải tệp PDF của mình lên trang web Adobe, đăng nhập và tải xuống DOCX mới bằng nút tải xuống ở góc trên bên phải của màn hình.
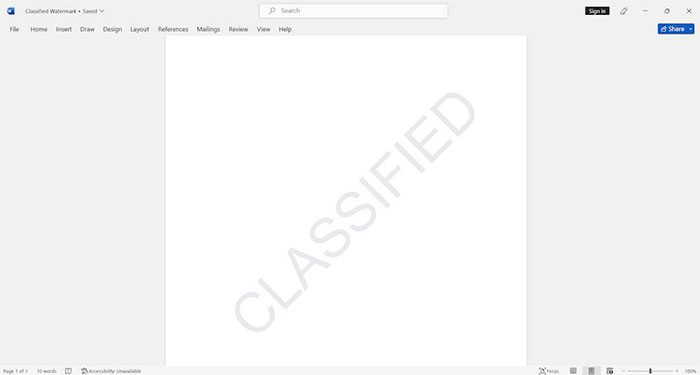
Sau khi đã chuẩn bị tệp của mình, sau đây là cách xóa logo khỏi tệp PDF trong Google Docs:
- Đăng nhập vào tài khoản Google Drive và nhấp vào nút + Mới.
- Nhấp vào Tải tệp lên và chọn tệp DOCX có logo.
- Mọi người sẽ thấy thông báo "… tải lên hoàn tất" ở góc dưới bên phải màn hình. Nhấp vào tên tệp.
- Nếu tệp không tự động mở, hãy nhấp vào menu thả xuống Mở bằng ở đầu trang rồi chọn Google Docs.
- Nếu logo không tự động bị xóa, hãy chọn logo đó và nhấn Delete trên bàn phím.
- Nhấp vào Tệp, chọn Tải xuống, sau đó nhấp vào Tài liệu PDF và tệp PDF không có logo sẽ được lưu vào máy tính.
- Nếu tệp PDF được mã hóa, người dùng sẽ cần mở khóa tệp đó trước khi có thể xóa logo khỏi các trang của tệp PDF.



