Dung lượng ảo trên iPhone điện thoại thường là một lỗi khá quen thuộc khiến người dùng gặp nhiều bất tiện trong quá trình lưu trữ dữ liệu trên điện thoại. Do đó, trong bài viết ngày hôm nay, TGDĐ sẽ đồng hành cùng các bạn để tìm hiểu về những cách xóa dung lượng ảo, dung lượng khác trên iPhone một cách chi tiết nhất!
1. Dung lượng khác, dung lượng ảo trên iPhone là gì?
Dung lượng khác trên iPhone hay còn gọi là dung lượng ảo, thường xuất phát từ nhiều nguồn dữ liệu khác nhau như dữ liệu cài đặt thiết bị, dữ liệu hệ thống, giọng nói Siri và dữ liệu được lưu trong bộ nhớ đệm.
Trái với dung lượng khả dụng, phần dung lượng khác trên iPhone thường phát sinh chiếm nhiều dung lượng và khó loại bỏ, dẫn đến iPhone hay bị đầy dung lượng ảnh hưởng đến quá trình sử dụng của người dùng.
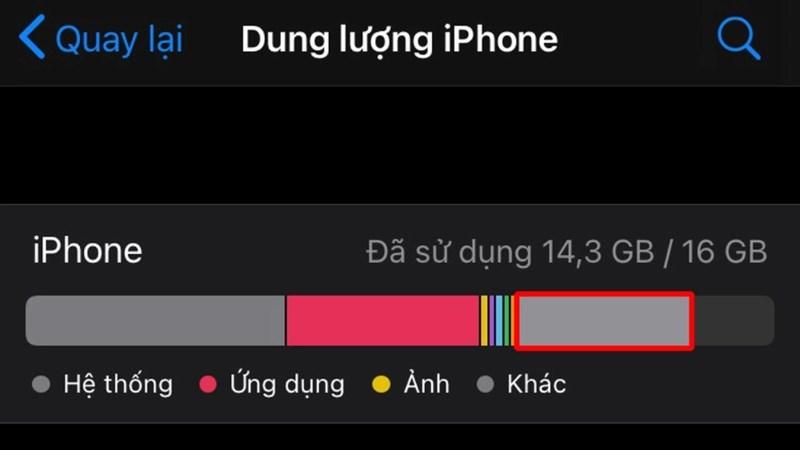
Dung lượng khác trên iPhone thường là sự kết hợp giữa dữ liệu
2. Tại sao phải xoá dung lượng khác trên iPhone
Khi dung lượng khác trong bộ nhớ (hay còn gọi là dung lượng ảo) của iPhone tăng lên, chúng sẽ chiếm phần lớn dung lượng ở bộ nhớ trong iPhone. Việc này sẽ làm bộ nhớ của bạn đầy và ảnh hưởng đến khả năng lưu dữ liệu mới hay tốc độ load khi sử dụng.
Mặc dù rất khó để xóa hoàn toàn bộ lưu trữ khác nhưng bạn cũng có thể kiểm soát dung lượng khác trên iPhone bằng cách kiểm tra thường xuyên và xoá đi để bộ nhớ được nhẹ hơn, cùng TGDĐ tìm hiểu bên dưới nhé!

Quá nhiều dung lượng khác sẽ ảnh hưởng đến khả năng lưu dữ liệu mới
3. Cách kiểm tra dung lượng khác, dung lượng ảo trên iPhone
Để kiểm tra dung lượng khác, dung lượng ảo trên iPhone trước khi tiến hành xoá, người dùng cần thực hiện theo hướng dẫn sau. Đầu tiên, bạn mở Cài đặt > chọn Cài đặt chung > chọn Dung lượng iPhone.
 chọn Cài đặt chung > chọn Dung lượng iPhone" width="800" height="450">
chọn Cài đặt chung > chọn Dung lượng iPhone" width="800" height="450">
Mở Cài đặt > chọn Cài đặt chung > chọn Dung lượng iPhone
Lúc này chiếc iPhone của bạn sẽ hiển thị chi tiết bảng phân tích dung lượng bộ nhớ trong iPhone và bạn có thể có cái nhìn tổng quan về dung lượng của chiếc di động của mình.
4. Cách xoá dung lượng ảo, dung lượng khác trên iPhone
Xóa bộ nhớ cache Safari, Google Maps, Dropbox, Google Drive…
Bước 1: Mở Cài đặt > Chọn Safari.
 Chọn Safari" width="800" height="450">
Chọn Safari" width="800" height="450">
Mở Cài đặt > Chọn Safari
Bước 2: Chọn Xóa lịch sử và dữ liệu trang web > Chọn Xóa lịch sử và dữ liệu.
 Chọn Xóa lịch sử và dữ liệu" width="800" height="450">
Chọn Xóa lịch sử và dữ liệu" width="800" height="450">
Chọn Xóa lịch sử và dữ liệu trang web > Chọn Xóa lịch sử và dữ liệu
Nếu các bạn muốn xoá bộ nhớ cache của Google Maps hay Dropbox, Google Drive… có thể làm theo các bước tương tự.
Xóa những ứng dụng không cần thiết
Bước 1: Tại menu chính của iPhone, mở Cài đặt > Chọn Cài đặt chung.
 Chọn Cài đặt chung" width="800" height="450">
Chọn Cài đặt chung" width="800" height="450">
Mở Cài đặt > Chọn Cài đặt chung
Bước 2: Chọn Dung lượng iPhone.

Chọn Dung lượng iPhone
Bước 3: Lúc này, màn hình sẽ hiện ra mức dung lượng chung cũng như dung lượng mà mỗi ứng dụng tiêu thụ. Bạn có thể chọn những ứng dụng không cần thiết để thực hiện Xoá ứng dụng.

Chọn những ứng dụng không cần thiết để thực hiện Xoá ứng dụng
Xóa tin nhắn cũ, tin nhắn rác
Để giảm tình trạng lưu trữ các loại tin nhắn rác chiếm nhiều dung lượng trên iPhone, bạn hãy vào thư mục tin nhắn và tiến hành chọn những tin nhắn không còn cần thiết và không quan trọng để xóa.
Tuy nhiên, các bạn có thể đặt chế độ xóa tin nhắn tự động trên iPhone bằng cách:
Bước 1: Mở Cài đặt > Chọn vào mục Tin nhắn.
 Chọn vào mục Tin nhắn" width="800" height="450">
Chọn vào mục Tin nhắn" width="800" height="450">
Mở Cài đặt > Chọn vào mục Tin nhắn
Bước 2: Ngay tại mục Lưu tin nhắn, người dùng tiến hành cài đặt thời gian lưu trữ tin nhắn. Sau khoảng thời gian được chọn, tin nhắn sẽ tự biến mất.

Tại mục Lưu tin nhắn tiến hành cài đặt thời gian lưu trữ tin nhắn
Xóa liên lạc không còn sử dụng
Bước 1: Tại menu chính của cuộc gọi, nhấn Sửa.

Tại menu chính của cuộc gọi, nhấn Sửa
Bước 2: Bấm vào biểu tượng hình tròn có dấu gạch trắng bên trong > Chọn Xong.
 Chọn Xong" width="800" height="450">
Chọn Xong" width="800" height="450">
Bấm vào biểu tượng hình tròn có dấu gạch trắng bên trong > Chọn Xong
Bên cạnh đó, người dùng cũng nên thường xuyên dọn dẹp kho lưu trữ nhật ký cuộc gọi, loại bỏ những cuộc gọi cũ mà bạn nhận thấy không cần thiết giữ lại để chúng không chiếm dung lượng trên iPhone một cách vô ích nhé!
Dọn dẹp bộ sưu tập ảnh
Bước 1: Mở ứng dụng Bộ sưu tập > Chọn ảnh cần xóa.
 Chọn ảnh cần xóa" width="800" height="450">
Chọn ảnh cần xóa" width="800" height="450">
Mở ứng dụng Bộ sưu tập > Chọn ảnh cần xóa
Bước 2: Nhấn vào biểu tượng thùng rác bên tay phải > Chọn Xóa ảnh.
 Chọn Xóa ảnh" width="800" height="450">
Chọn Xóa ảnh" width="800" height="450">
Nhấn vào biểu tượng thùng rác bên tay phải > Chọn Xóa ảnh
Xóa bộ nhớ đệm ứng dụng tự động
Các ứng dụng trên điện thoại thường phải cập nhật và lưu trữ một lượng dữ liệu khá lớn, đôi khi lại không cần thiết. Xóa bộ nhớ đệm ứng dụng tự động là cách xóa dung lượng ảo trên iPhone nhanh chóng và dễ dàng thực hiện theo các thao tác sau:
Bước 1: Mở Cài đặt > Chọn App Store.
 Chọn App Store" width="800" height="450">
Chọn App Store" width="800" height="450">
Mở Cài đặt > Chọn App Store
Bước 2: Bật Gỡ bỏ ứng dụng không dùng. Khi bật tính năng gỡ bỏ ứng dụng không dùng, iPhone sẽ tự động giải phóng các ứng dụng đã lâu không dùng mà vẫn giữ lại các tài liệu. Khi bạn cài đặt lại thì ứng dụng sẽ tự động khôi phục dữ liệu.

Bật Gỡ bỏ ứng dụng không dùng
Xóa bộ nhớ đệm ứng dụng thủ công
Nếu người dùng không muốn thực hiện bằng cách tự động thì có thể xóa bộ nhớ đệm ứng dụng bằng các thao tác thủ công như sau:
Bước 1: Mở Cài đặt > Chọn Cài đặt chung.
 Chọn Cài đặt chung" width="800" height="450">
Chọn Cài đặt chung" width="800" height="450">
Mở Cài đặt > Chọn Cài đặt chung
Bước 2: Nhấn chọn Dung lượng iPhone.

Nhấn chọn Dung lượng iPhone
Bước 3: Chọn những ứng dụng đã lâu không sử dụng và các thông tin không cần thiết để xóa bộ nhớ đệm > Chọn Gỡ bỏ ứng dụng.
 Chọn Gỡ bỏ ứng dụng" width="800" height="450">
Chọn Gỡ bỏ ứng dụng" width="800" height="450">
Chọn những ứng dụng đã lâu không sử dụng > Chọn Gỡ bỏ ứng dụng
Vô hiệu hoá chế độ tự động đồng bộ ảnh lên iCloud
Khi thiết bị tự động đồng bộ ảnh lên iCloud sẽ làm cho dung lượng bộ nhớ của máy trở nên quá tải vì hình ảnh sẽ được lưu trữ tại hai nơi. Thay vì tự động đồng bộ ảnh lên iCloud thì người dùng nên chọn những ảnh yêu thích, quan trọng để tải lên iCloud nhằm tránh gây đầy bộ nhớ iPhone.
Để vô hiệu hoá chế độ tự động đồng bộ ảnh lên iCloud, người dùng thực hiện các thao tác sau:
Bước 1: Mở Cài đặt > Chọn Ảnh.
 Chọn Ảnh" width="800" height="450">
Chọn Ảnh" width="800" height="450">
Mở Cài đặt > Chọn Ảnh
Bước 2: Tắt tính năng Ảnh iCloud là có thể giảm được phần nào dung lượng trên chiếc iPhone của mình.

Tắt tính năng Ảnh iCloud
Vô hiệu hóa tính năng tự lưu ảnh HDR khi không cần thiết
Nhắc đến những cách xóa dung lượng ảo trên iPhone, các bạn tuyệt đối không nên bỏ lỡ phương pháp vô hiệu hóa tính năng tự lưu ảnh HDR khi không cần thiết. Ảnh ở chế độ HDR mặc dù mang đến chất lượng tốt nhưng lại chiếm khá nhiều dung lượng trên iPhone.
Vì thế khi không cần thiết thì chúng ta nên tắt đi để iPhone có nhiều dung lượng trống hơn bằng cách:
Bước 1: Mở Cài đặt > Chọn Camera.
 Chọn Camera" width="800" height="450">
Chọn Camera" width="800" height="450">
Mở Cài đặt > Chọn Camera
Bước 2: Tắt tính năng HDR thông minh.

Tắt tính năng HDR thông minh
ĐỪNG BỎ LỠ 1 số mẫu Điện thoại nổi bật tại TGDĐ:SĂN NGAY MÃ GIẢM SỐC TGDĐ TẠI ĐÂY
Trên đây là một số thông tin hướng dẫn về cách xóa dung lượng ảo trên iPhone mà chúng tôi muốn gửi đến bạn. Hi vọng sẽ giúp ích cho bạn trong quá trình sử dụng sản phẩm.



